
Le disque d’un ordinateur est un composant majeur du système, il contient les données et les programmes du système d’exploitation ainsi que tous les fichiers personnels comme les documents administratifs, les photos, musiques et vidéos.
La durée de vie moyenne d’un disque dur est en moyenne de 5 ans, cependant il peut arriver qu’un disque tombe en panne avant soit sans raison apparente soit après un choc (chute d’un ordinateur portable) ou une mauvaise utilisation (surchauffe, mauvaise alimentation, vibrations). Il est donc très important de faire des sauvegardes mais aussi de surveiller l’état de santé de ses disques afin de se préparer à la possibilité d’une défaillance matérielle prochaine.
1 - Pourquoi un disque ralentit en vieillissant
Les lectures / écritures sur les disques ont tendance à ralentir avec le temps pour plusieurs raisons :
- Au fil du temps, les fichiers enregistrés sur le disque dur ont tendance à être fragmentés, ils peuvent être répartis en plusieurs morceaux dispersés sur le disque. L’accès et l'écriture pour ces fichiers deviennent plus longs plus longs, car les têtes de lectures du disque doivent se déplacer à plusieurs endroits pour rechercher et rassembler les morceaux éparpillés.
- Les pièces mécaniques mobiles à l'intérieur du disque dur, comme les têtes de lecture/écriture et les plateaux magnétiques s'usent avec le temps et provoquer des erreurs de lecture/écriture et des ralentissements.
- Au fur et à mesure du vieillissement des secteurs défectueux peuvent apparaître. Lorsque le disque tente d'écrire ou de lire sur ces secteurs défectueux, cela entraîne des retards ou des erreurs.
- Les disques peuvent ralentir lorsqu'ils se remplissent. Quand un disque est saturé, la recherche d'espace libre est plus compliquée et contribue à ralentir les opérations d'écriture.
Par ailleurs les secteurs d'un disque qui ne sont pas marqués comme défectueux et considérés comme sains peuvent quand même présenter des performances inégales qui s’accentuent au fil du temps. Ces disparités de performances ont plusieurs causes :
- L’usure physique peut être inégalement répartie sur la surface. Les secteurs les plus « usés » auront un accès plus lent que les autres et le taux d'erreur en lecture/écriture pourra augmenter avec le temps.
- Au fur et à mesure du vieillissement du disque dur les opérations de maintenance, comme le réalignement des têtes de lecture/écriture seront plus difficiles ce qui pourra avoir comme effet de diminuer les performances générales.
En général les disques sont équipés de systèmes de protection :
- Si certaines zones du disque dur deviennent illisibles ou ininscriptibles en raison d’un problème comme l’incrustation d’une poussière, un choc, des vibrations…, la zone sera marquée comme inutilisable et le système ne l’utilisera plus.
- Le disque dur essaiera de lire les secteurs abimés et de copier les données de cette zone dans une autre zone réservée à la réallocation des secteurs défectueux.
- La zone défaillante du disque dur ne sera plus jamais accessible même après un reformatage complet.
Le problème est que le disque dur gère les zones défectueuses tout seul mais la santé du disque peut décroire régulièrement sans que l’utilisateur soit alerté. C’est pourquoi il est souhaitable de s’informer régulièrement de la santé d’un disque dur afin de prendre les mesures nécessaires avant qu’il ne devienne inutilisable et que son contenu soit irrécupérable.
2 - La technologie SMART
La technologie S.M.A.R.T. (Self Monitoring Analysis and Reporting Technology) est installée par défaut par les constructeur sur pratiquement tous les disques durs et permet d’évaluer l’état de santé d’un disque dur. Ainsi SMART enregistre en permanence un certain nombre de données sur l’utilisation et les évènements d’un disque dur comme :
- Les taux d’erreur en lecture, en accès aux têtes d’écriture.
- La température.
- Le nombre de réallocations de secteurs.
- Le nombre de secteurs défectueux.
- …
Ces types de données constituent des attributs dont l’exploitation des valeurs permet d’élaborer des statistiques puis d’évaluer l’état du disque dur.
- SMART est un système implanté par les constructeurs sur le disque dur, il ne permet pas sa réparation et certains attributs implantés peuvent être différents d’un constructeur à l’autre et selon le type de disque.
- Les logiciels et applications qui surveillent l’état de santé d’un disque lisent dans un premier temps les données SMART de ce disque puis les analysent et les interprètent à leur manière.
Il existe en gros 2 type de disques durs :
- Les disques dur mécaniques (HDD pour Hard Drive Disk) sont constitués de plateaux métalliques magnétiques (disques) qui tournent en permanence et de têtes de lecture qui se déplacent au-dessus des disques pour lire et écrire les données.
- Les disques SSD (Solid State Driver) qui sont composés de cellules de mémoires électroniques qui enregistrent les informations envoyées par l’ordinateur.
Par abus de langage on désignera parfois dans cet article un disque dur comme un SSD et un HDD bien que leurs caractéristiques soient très.
2.1 Activer SMART
Pour que les applications et le système d’exploitation puissent accéder aux données S.M.A.R.T il faut que cette fonction soit activée sur l’ordinateur.
Par défaut elle est activée sur tous les ordinateurs. Dans le cas où elle ne le serait pas, il faudra passer par le Bios ou l’UEFI de la machine pour l’activer.
Voici succinctement comment activer S.M.A.R.T. sur un ordinateur (cela peut varier en fonction de la marque du BIOS ou de l’UEFI, les noms de menus peuvent également varier d’un constructeur à l’autre).
- Aller dans le BIOS.
- Sélectionner « Standard CMOS Features » (ou similaire).
- Sélectionner le disque dur concerné.
- Sélectionner une ligne nommée « Hard Disk S.M.A.R.T. » (ou similaire) et appuyer pour accéder à la suite.
- Activer l’option sur la valeur « Enabled» ou « Auto ».
- Quitter le BIOS ou l’UEFI via le menu « Save & Exit Setup » (ou similaire) pour enregistrer les modifications..
Voir si besoin l'article : "Accéder au BIOS ou l'UEFI et à l'ordre de démarrage"
2.1 - Vérifier l’état de santé d’un disque dur avec SMART
Pour analyser l’état de santé d’un disque, il faut donc un logiciel capable de lire les données SMART du disque dur. Ce logiciel se base sur les valeurs en cours et mesurées des attributs de S.M.A.R.T. pour ses analyses. Chaque logiciel va pouvoir interpréter à sa manière les valeurs récoltées.
- Les logiciels les plus simples ne vont faire que des comparaisons entre les « valeur en cours » et le « seuil de tolérance » du constructeur des attributs avant de déterminer un état de santé exprimé en % sur une échelle de 0 à 100. Par exemple, un logiciel estimera qu’un disque est sain à 95% s’il détecte 5 secteurs défectueux sur un maximum de 200 préconisé par le constructeur du disque.
- D’autres logiciels, plus complets, vont faire des analyses un peu plus sophistiquées des valeurs recueillies et vont détailler les problèmes détectés et les problèmes potentiels.
3 - Comment vérifier l’état de santé des disques
3.1 - Vérifier la santé d’un disque dans Windows sans logiciel
Une façon rapide et simple sous Windows d’évaluer la santé de ses disques durs est d’utiliser la commande WMIC (Windows Management Instrumentation Command-line) dans une invite de commande. Pour cela :
- Ouvrir une invite de commandes en mode administrateur (Voir cet article : « Ouvrir les consoles Windows »).
- Saisir la commande : wmic diskdrive get status, model, size, mediatype.
- Wmic va lire les données SMART et si le disque dur est considéré comme en bonne santé, le résultat affiché sera Status: OK.

3.2 - Vérifier la santé d’un disque dur avec un logiciel
3.2.1 - CrystalDiskInfo
Dans ce paragraphe nous allons voir plus particulièrement l’utilisation du logiciel CrystalDiskInfo et par la même occasion examiner plus précisément quelques attributs de SMART qui seront présents de manière similaire sur d’autres logiciels.
CrystalDiskInfo est un logiciel japonais, gratuit et facile à utiliser qui fournit l’état des disques d’un ordinateur avec un certain nombre d’informations sur les attributs.
Les versions officielles de CrystalDiskInfo peuvent être téléchargées sur ce site Web et plus précisément sur le site de SourceForge (il existe plusieurs versions avec des thèmes différents).
- Après avoir décompressé le fichier téléchargé, lancer le programme en double-cliquant sur le fichier DiskInfo64.exe sur Windows 64bits (DiskInfo32.exe est à utiliser sur un système en 32bits). Le logiciel doit être lancé en mode administrateur.
- Le logiciel prend quelques instants avant de s’afficher, le temps de récupérer les données SMRT et donne accès à l'état des disques HDD ou SSD connectés à l’ordinateur dont leur température et d’autres informations qui vont être détaillées ci-après.

Pour afficher les différents disques internes ou externes connectés il faut cliquer sur la flèche repère 1 pour les faire défiler.
Un système de couleur informe de l'état du disque affiché (repère 2) :
- Bleu ou vert : le disque est en bon état.
- Jaune : des défauts ont été détecté et peuvent engendrer des problème d’instabilité de Windows ou de données. Il est conseillé de sauvegarder les données et de remplacer le disque au plus tôt.
- Rouge : les disque dur a atteint un seuil critique et risque de tomber en panne incessamment. Éteindre l’ordinateur, récupérer le disque dur et tenter le cas échéant de récupérer les données par un spécialiste qui prendra les mesures nécessaires pour ne pas endommager encore plus le disque. en question.
- Gris : Le disque est détecté par l’ordinateur mais n’est pas reconnu par le système d’exploitation. Si le disque est très usagé, il est probablement HS et inutilisable.
La température du disque est également affichée (repère 3). Si la couleur est différente de bleu ou vert, le disque risque d’être en surchauffe il est recommandé de vérifier la ventilation.
Remarques :
- Certaines couleurs dépendent du thème choisi (dans la barre de menu supérieure de l’application, cliquer sur Thème).
- Le menu de l’application contient de nombreuses options intéressantes notamment les fonctions avancées.

3.2.2 - Explications de quelques attributs SMART
Les informations fournies dans les colonnes (voir repère 4)"Actuel" (Current), "Pire valeur" (Worst), "Seuil" (Threshold) et "Valeur brute" (Raw Values) sont les valeurs des attributs liés à la santé et à la performance du disque dur. Voici comment interpréter ces données :
- Actuel (Current) : Il s'agit de la valeur actuelle de l'attribut SMART spécifique. Chaque attribut a une plage de valeurs qui indique l'état actuel de la caractéristique associée au disque dur.
- Pire valeur (Worst) : Cela représente la valeur la plus basse jamais enregistrée pour cet attribut depuis le début de l'utilisation du disque dur. Un nombre bas dans cette colonne peut indiquer des problèmes potentiels.
- Seuil (Threshold) : Le seuil est la valeur critique à partir de laquelle le disque dur est considéré comme "en panne" pour cet attribut particulier. Si la valeur actuelle ou la pire valeur descend en dessous du seuil, cela peut indiquer un problème potentiel. Si les valeurs sont en hexadécimal aller dans le menu Fonctions -> Fonctionnalités avancées -> Valeurs brutes et choisir un des affichages en décimal.
- Valeur brute (Raw Value) : C'est la valeur brute de l'attribut, qui est généralement spécifique au fabricant. La signification de la valeur brute dépend de l'attribut en question. Certaines valeurs brutes sont en hexadécimal, d'autres en décimal. Les programmes comme CrystalDiskInfo convertissent souvent ces valeurs brutes en une forme plus lisible.
Dans l’analyse de ces données, il faut regarder les valeurs actuelles et les pires valeurs par rapport aux seuils.
- Si une valeur est proche ou en dessous du seuil, cela peut indiquer un problème potentiel avec le disque dur.
- Il faut noter que tous les attributs ne sont pas critiques pour tous les disques.
- La signification d’un attribut peut varier et sa spécification est précisée dans la documentation du fabricant du disque dur.
Les attributs SMART les plus importants à surveiller peuvent varier légèrement entre les disques durs (HDD) et les disques SSD (Solid State Drive). Voici quelques attributs généraux importants qui concernent les deux types de disques :
- Reallocated Sector Count (ID 5) : Indique le nombre de secteurs défectueux qui ont été déplacés vers des secteurs de réserve. Un nombre croissant peut indiquer une dégradation du disque.
- Seek Error Rate (ID 7) : Mesure le nombre d'erreurs lors de la recherche de données. Une augmentation constante peut indiquer des problèmes avec les têtes de lecture/écriture.
- Spin Retry Count (ID 10) : Indique le nombre de tentatives de redémarrage du moteur du disque. Des valeurs élevées peuvent signaler un problème potentiel avec le moteur.
- Power-On Hours (ID 9) : Montre le temps total d'alimentation du disque. Une valeur très élevée peut indiquer une utilisation intensive.
- Temperature (ID 194) : Surveillez la température du disque. Des températures excessivement élevées peuvent être préjudiciables.
- Pour les disques SSD :
- Wear Leveling Count (ID 177) : Indique le niveau d'usure des cellules de mémoire. Un nombre élevé peut signaler une usure accrue du SSD.
- Program/Erase Count (ID 173) : Donne le nombre total de cycles de programmation/effacement. Une valeur élevée peut indiquer une utilisation intensive.
- Uncorrectable Error Count (ID 198) : Mesure le nombre d'erreurs non corrigibles. Des valeurs en augmentation peuvent être préoccupantes.
- Power-On Hours (ID 9) : Comme pour les disques durs, surveillez le temps total d'alimentation du SSD.
- Temperature (ID 194) : Contrôlez la température du SSD pour éviter des conditions de fonctionnement trop chaudes.
Voici d’autres attributs SMART courants en plus de ceux mentionnés précédemment.
3.2.3 - Autres attributs courants pour les disques durs (HDD)
- Reallocated Event Count (ID 196) : Compte le nombre total d'événements de remplacement de secteurs défectueux. Une valeur élevée peut indiquer des problèmes avec la surface magnétique du disque.
- Current Pending Sector (ID 197) : Indique le nombre de secteurs défectueux qui n'ont pas pu être lus ou écrits, mais qui sont en attente de remplacement. Une valeur élevée peut indiquer des problèmes de surface du disque.
- Offline Uncorrectable (ID 198) : Représente le nombre d'erreurs non corrigibles rencontrées lors de l'accès hors ligne aux données. Une valeur élevée peut signaler des problèmes sérieux.
- Command Timeout (ID 199) : Compte le nombre de fois où une commande n'a pas été correctement exécutée en raison d'un dépassement du délai d'attente. Des valeurs élevées peuvent indiquer des problèmes de communication.
3.2.4 - Autres attributs courants pour les disques SSD
- Power Cycle Count (ID 12) : Compte le nombre total de cycles de mise sous tension du SSD. Une valeur élevée peut indiquer une utilisation intensive.
- Uncorrectable ECC Count (ID 187) : Mesure le nombre d'erreurs de correction d'erreur (ECC) non corrigibles. Des valeurs en augmentation peuvent signaler des problèmes avec la mémoire flash.
- SSD Life Left (ID 202) : Certains SSD fournissent une estimation de la durée de vie restante du disque en pourcentage. Cela peut vous donner une idée de la santé générale du SSD.
- Average Erase Count (ID 174) : Donne le nombre moyen d'opérations d'effacement par bloc. Une valeur élevée peut indiquer une usure accrue des cellules mémoire.
- Il est important de noter que tous les disques ne rapportent pas les mêmes attributs, et les fabricants peuvent utiliser des identifiants différents pour des caractéristiques similaires. Par conséquent, consulter la documentation spécifique du fabricant est crucial pour une interprétation précise des données SMART de votre disque. Si vous avez des doutes ou des inquiétudes concernant les données SMART, il est recommandé de consulter un professionnel de l'informatique.
3.2.5 - Limite acceptable du total écriture hôte
La limite acceptable du total d'écritures hôte (Total Host Writes), voir repère 5, dépend du type de disque utilisé (SSD ou HDD) et des spécifications du fabricant.
Pour les disques SSD :
- Le total d'écritures hôte est un indicateur important de l'usure de la mémoire flash.
- La plupart des fabricants spécifient une certaine quantité de données que le SSD peut écrire avant que l'usure devienne un problème. Cette spécification est souvent indiquée en téraoctets écrits (TBW, Terabytes Written) ou pétaoctets écrits (PBW, Petabytes Written). Par exemple, un SSD avec une spécification TBW de 100 téraoctets peut théoriquement écrire 100 téraoctets de données sur le SSD avant que l'usure ne devienne un problème majeur.
Pour les disques HDD (disque dur mécaniques) :
- La notion de "total d'écritures hôte" est beaucoup moins critique que pour les SSD, car les HDD utilisent des plateaux magnétiques pour stocker des données et l’usure est très différente et moindre que celle des cellules de mémoire des SSD.
- Les spécifications du fabricant du disque précisent en général la limite acceptable du total d'écritures hôte dans la documentation technique.
Aujourd’hui, les SSD modernes ont des spécifications TBW élevées et supportent de nombreuses écritures, ce qui n’était pas le cas pour les premiers sortis. Néanmoins la durée de vie réelle peut varier en fonction de l'utilisation et des conditions d'utilisation. Il est donc prudent de surveiller régulièrement les données SMART d’un SSD ou d’un HDD et de toujours prendre des mesures préventives comme la sauvegarde régulière des données importantes.
3.2.6 - Total écriture NAND
"Total écriture NAND" ou « Total NAND Writes » (repère 6), affiche la quantité totale de données qui ont été écrites sur la mémoire NAND d'un dispositif de stockage, notamment sur un SSD.
La mémoire NAND est le type de mémoire flash utilisé dans les SSD pour stocker des données de manière non volatile. Cette mesure est généralement présentée en téraoctets écrits (TBW, Terabytes Written) ou bien en pétaoctets écrits (PBW, Petabytes Written). Elle donne une estimation de la capacité du SSD à absorber un certain volume d'écritures avant que l'usure de la mémoire NAND ne devienne problématique. Les spécifications TBW sont en général précisée dans la documentation du fournisseur. Par exemple, une spécification TBW de 200 téraoctets signifie que le disque pourra théoriquement écrire 200 téraoctets de données avant que l'usure de la mémoire NAND dépasse les spécifications. TBW est un repère, s’il est dépassé le SSD ne vas pas forcément tomber en panne rapidement une fois cette limite atteinte. Les SSD récents intègrent souvent des technologies qui gèrent l'usure. L'équilibrage de l'usure (wear leveling) notamment répartit uniformément les écritures sur l’ensemble des cellules mémoire NAND et prolonge ainsi la durée de vie du SSD. Le "Total écriture NAND" est donc une mesure importante qui évalue la durabilité d'un SSD, mais qui doit être interprété avec d'autres éléments comme la qualité globale du SSD, les technologies de gestion de l'usure embarquées et les spécifications du fabricant.
3.2.7 - Différences entre "Total écriture NAND" et "total écriture hôte"
"Total écriture NAND" et "Total écriture hôte" (repères 5 et 6) sont deux mesures qui concernent l'utilisation de la mémoire NAND. Voici les différences entre ces deux termes :
- Le "Total écriture NAND" est spécifique à la mémoire NAND du SSD et mesure la quantité totale d'écritures sur cette mémoire.
- Le "Total écriture hôte" mesure la quantité totale d'écritures envoyées au SSD depuis l'ordinateur hôte, indépendamment de la manière dont ces écritures sont gérées par le SSD.
Le fait qu’il existe une différence entre les valeurs du "Total écriture hôte" et du "Total écriture NAND" ne signifie pas forcément que toutes les données envoyées par l'ordinateur ne sont pas écrites sur le SSD. En réalité, le "Total écriture hôte" ne prend pas en compte la gestion interne du SSD.
On a vu que les SSD utilisent diverses techniques de gestion de l'usure et d'optimisation des écritures pour prolonger leur durée de vie et améliorer les performances. Parmi ces technologies, on trouve notamment le "wear leveling" (équilibrage de l'usure), qui répartit les écritures de manière uniforme sur toutes les cellules de mémoire NAND et évite ainsi l'usure prématurée de certaines zones du SSD.
"Total écriture hôte" mesure la quantité totale d'écritures demandées par l'ordinateur hôte mais le SSD peut effectuer des opérations internes pour gérer ces écritures de manière optimale. Cela peut inclure en particulier la compression des données, la consolidation des écritures et d'autres techniques qui minimisent l'usure de la mémoire NAND.
3.2.7 - Autres logiciels SMART
Il existe bien entendu de nombreux logiciels qui ont pour but d’analyser et surveiller la santé des disques voire de récupérer des données sur un disque endommagé. Voici une liste non exhaustive des plus connus avec leurs avantages et inconvénients.
HD Tune :
- Avantages : test de performances du disque, surveillance de la santé du disque.
- Inconvénients : la version gratuite a des fonctionnalités limitées.
Western Digital Data Lifeguard Diagnostics :
- Avantages : développé spécifiquement pour les disques durs WD, propose des test de performances et des diagnostics.
- Inconvénients : limité aux disques durs WD.
SeaTools (Seagate) :
- Avantages : développé spécifiquement pour les disques durs Seagate, propose des test de performances et des diagnostics..
- Inconvénients : limité aux disques durs Seagate.
Victoria HDD :
- Avantages : outil complet de diagnostic et de réparation, prend en charge différents types de disques durs.
- Inconvénients : l’interface utilisateur peut sembler complexe à certains.
TestDisk :
- Avantages : outil de récupération de données, prend en charge plusieurs systèmes de fichiers.
- Inconvénients : l’interface utilisateur en ligne de commande peut sembler complexe à certains.
Recuva :
- Avantages : outil convivial de récupération de fichiers, prend en charge plusieurs types de fichiers.
- Inconvénients : n’est pas aussi puissant que d'autres outils pour la récupération de données complexes.
EaseUS Partition Master :
- Avantages : gère les partitions et a des fonctions de récupération de données.
- Inconvénients : des fonctionnalités avancées nécessitent la version payante.
R-Studio :
- Avantages : outil avancé de récupération de données, prend en charge plusieurs systèmes de fichiers.
- Inconvénients : Interface peut paraitre complexe à certains.
- Chaque logiciel a ses propres caractéristiques et ses forces et faiblesses. Certains outils sont plus orientés vers la surveillance de la santé du disque alors que d'autres sont axés sur la récupération de données.
On n’oubliera pas dans cette liste le logiciel Hard Disk Sentinel, très complet, il possède une version gratuite et une version payante qui permet en particulier :
- De faire des tests approfondis, de façon bien plus efficace notamment que le chkdsk de Windows (voir plus loin dans cet article) qui ne vérifie que l’état de la partition.
- de vérifier et de corriger d’autres facteurs qui ne sont pas liés directement aux disques durs (par exemple les secteurs défectueux) comme les problèmes liés à l’environnement du système problèmes : alimentation, câble défectueux, compatibilité…
- d’alerter dès qu’un problème est détecté. Il peut être paramétré pour envoyer un mail en cas de surchauffe d’un disque dur et effectuer automatiquement une sauvegarde des fichiers personnels en cas de détection d’une anomalie particulière.
- Il affiche également une prévision de durée de vie restante, estimation réalisée à partir de l’historique SMART et de l’utilisation du disque.
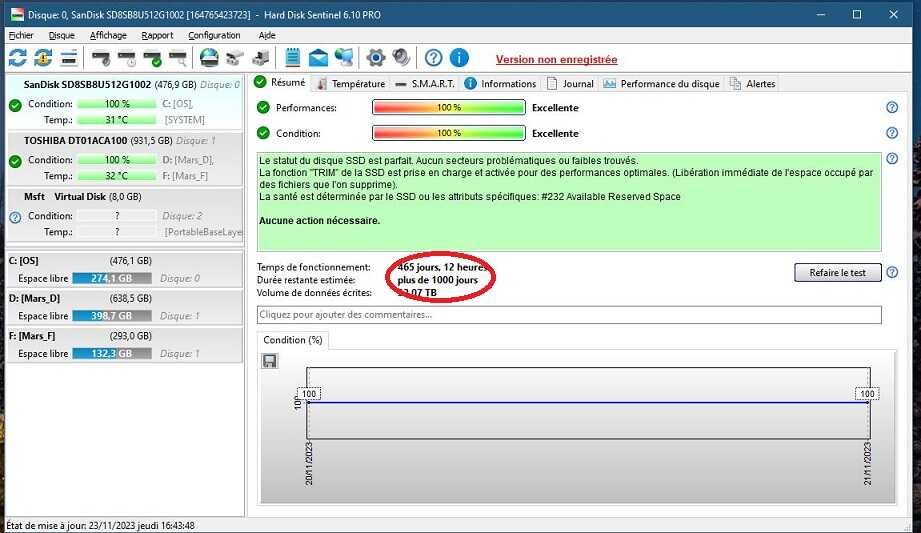

D’autres logiciels de surveillance de disque sont présentés succinctement dans la vidéo accompagnant cet article.
1 - SpeedFan permet de surveiller le fonctionnement des plusieurs composants d’un PC dont les données SMART. C’est un logiciel gratuite simple d’emploi.

2 – HDDScan teste les disques et clés USB pour rechercher les erreurs et les secteurs corrompus. IL affiche les données SMART et surveille l'état des disques durs et fournit des rapports détaillés.
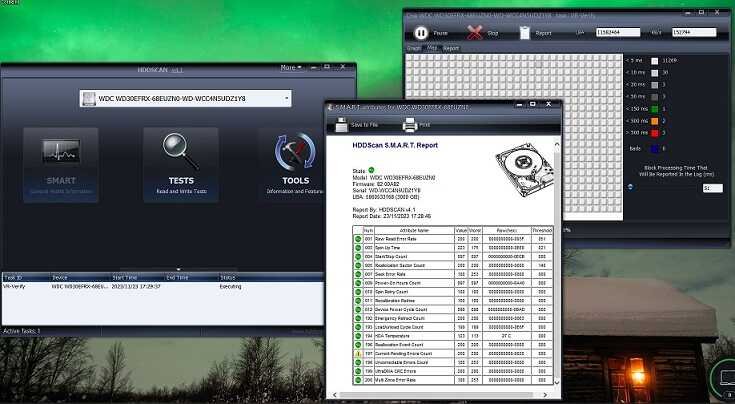
AOMEI Partition propose de nombreuses fonctionnalités d’optimisation des partitions de disque dur. Il résout des problèmes d'espace disque faible, de partitions abimées, et autorise des et repartitionnements sans pertes de données. En particulier il effectue des tests de surface pour détecter les secteurs défectueux.

4 - Outils complémentaires
4.1 - Spécificités SSD
L’article sur ce site « Optimiser la durée de vie d’un SSD » préconise des paramétrages Windows qui économisent les écritures sur un disque SSD et donc diminuent son usure. Si un certain nombre de ces paramétrages concernent surtout les premiers modèles de disques SSD moins résistants que ceux d’aujourd’hui ; il reste conseillé même aves les SSD de dernière génération, d’éviter certaines opérations inutiles qui favorisent l’usure des SSD (comme la défragmentation par exemple).
Il n’est pas rare que des mises à jour de Windows ou d’autres logiciels modifient certains paramétrages mis en place. Parmi ceux-là il y a notamment la fonction TRIM, implantée dans Windows, qui signale au contrôleur d'un SSD les blocs de données non utilisés et ceux qu'il peut effacer. Cette fonction prévient la diminution des performances avec le temps, elle réparti l'usure uniformément sur l'ensemble du disque mais elle se retrouve parfois désactivée lors une mise à jour de Windows.
Des logiciels comme SSDFresh permettent de vérifier l’activation de ces types de paramétrage et les réactivent d’un simple clic de souris le cas échéant (voir l’article cité plus haut pour plus de précisions).
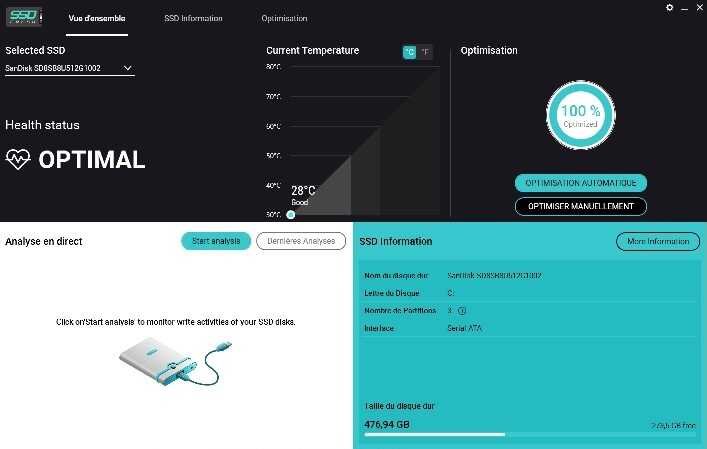
4.2 - Principaux outils et commandes sous Windows
Sous Windows, voici diverses commandes et outils intégrés pour analyser et réparer un disque. Dans la plupart des cas les commandes nécessitent des droits d'administrateur pour garantir l'accès complet au disque. Avant de procéder à des réparations il est conseiller de sauvegarder les données importantes. Certains outils peuvent demander un redémarrage pour effectuer les réparations.
Vous trouverez des détails sur ces commandes dans plusieurs article du sites (menu Publications -> Windows -> Maintenance).
1. Chkdsk (Check Disk) : cette commande vérifie l'intégrité du système de fichiers d'un volume et corrige les erreurs trouvées.
- Commande : chkdsk [drive letter]: /f
- Exemples : chkdsk C: /f /r ou chkdsk C: /f /r
- Les options /F et /R pour la commande CHKDSK (Check Disk) sous Windows sont utilisées pour spécifier différents types de vérifications et de réparations sur un disque. Voici la différence entre les deux :
- /F (Fix) : cette option est utilisée pour corriger automatiquement les erreurs détectées sur le disque comme dans chkdsk C: /F. Les erreurs sont corrigées sans demande d'approbation de l'utilisateur. S’utilise pour corriger des erreurs mineures sur le système de fichiers.
- /R (Recover) : cette option inclut toutes les fonctionnalités de /F et recherche en plus des secteurs défectueux sur le disque et tente de récupérer les informations lisibles. Elle effectue une recherche approfondie des secteurs défectueux et tente de récupérer les données lisibles à partir de ces secteurs. La durée du processus peut prendre plusieurs heures et dépend de la taille du disque et de la quantité de données.
- Utiliser chkdsk avec précaution, de préférence après avoir sauvegardé les données importantes, car certaines opérations comme la récupération (/R), peuvent entraîner une perte de données si des secteurs défectueux ne peuvent pas être récupérés.
2. Sfc (System File Checker) : cette commande vérifie et répare les fichiers système Windows corrompus.
- Commande : sfc /scannow
3. DISM : cette commande peut être utilisée pour analyser et réparer l'image Windows.
- Commande : DISM /Online /Cleanup-Image /RestoreHealth
4. Defrag (Défragmenteur de disque) : cette commande défragmente les fichiers sur un volume pour améliorer les performances.
- Commande : defrag [drive letter]: /O
- Exemple : defrag C: /O
- Remarque : /O optimise le lecteur pour améliorer la performance.
5. Format : formate un lecteur et supprime toutes les données, peut résoudre certains problèmes.
- Commande : format [drive letter]: /FS:[file system]
- Exemple : format C: /FS:NTFS
- Remarque : sauvegarder les données avant de formater.
6. Diskpart : cette commande permet de gérer les disques, partitions et volumes.
- Commande : diskpart
- Remarques : des opérations incorrectes peuvent entraîner la perte de données.
7. CheckDisk Utility est un outil graphique qui s’affiche en cliquant avec le bouton droit sur un lecteur dans le gestionnaire de fichier de Windows 10, en sélectionnant Propriétés, puis en allant dans l'onglet Outils. Dans Windows 11 il est présent dans « Outils Windows ». Une vérification au démarrage de la machine peut être planifiée via l'outil graphique.
4.3 - Principaux outils et commandes sous Linux
Sous Linux, plusieurs commandes et outils sont également disponibles pour analyser et réparer un disque. Voici quelques-unes des commandes principales :
1. fsck (File System Consistency checK) : cette commande vérifie et répare l'intégrité du système de fichiers.
- Commande : sudo fsck [device]
- Exemple : sudo fsck /dev/sda1
- Remarque : sudo est utilisé pour exécuter la commande en tant qu'administrateur.
2. smartctl : utilisé pour interagir avec la technologie SMART des disques durs.
- Commande : sudo smartctl -a [device]
- Exemple : sudo smartctl -a /dev/sda
- Remarque : Affiche des informations détaillées sur la santé du disque.
3. badblocks : cette commande recherche les blocs défectueux sur un dispositif de stockage.
- Commande : sudo badblocks -v [device]
- Exemple : sudo badblocks -v /dev/sda
- Remarque : Peut être utilisé en conjonction avec fsck.
4. e2fsck (ext2/ext3/ext4 File System Checker) : est spécifique aux systèmes de fichiers ext2, ext3, et ext4.
- Commande : sudo e2fsck -f [device]
- Exemple : sudo e2fsck -f /dev/sda1
- Remarque : -f force la vérification même si le système de fichiers semble propre.
5. parted : utilisé pour la gestion des partitions.
- Commande : sudo parted [device]
- Exemple : sudo parted /dev/sda
- Remarque : permet de vérifier l'intégrité des partitions et de les redimensionner si nécessaire.
6. GParted (outil graphique) : interface graphique pour la gestion des partitions.
- Remarque : installer GParted et l'utiliser pour effectuer des opérations sur les partitions de manière conviviale.
7. ddrescue : récupère des données à partir de disques défectueux.
- Commande : sudo ddrescue [input] [output]
- Exemple : sudo ddrescue /dev/sda /path/to/output.img
- Remarques : utile pour créer une image du disque pour une récupération ultérieure.
Ces commandes et outils peuvent varier légèrement en fonction de la distribution Linux utilisée, les mêmes précautions sont à prendre que pour les commandes Windows (sauvegarde des données importante, risque de pertes de données, …).
