
BIOS et UEFI sont des microprogrammes qui s'activent à la mise sous tension d'un ordinateur.
Ils gèrent principalement des paramètres des composants de la machine et de la carte mère sur lesquels il faut parfois intervenir. Cet article donne quelques explications sur le BIOS et l'UEFI et précise les méthodes d'accès à ces derniers, selon les fabricants.
Article mis à jour le 03/08/2020 (rajout de liens vidéo expliquant le réglage d'ordre de démarrage) et le 23/01/2023.
- Le BIOS (Basic Input Output System) est un composant logiciel de base stocké dans un composant matériel pas ou peu modifiable d'un appareil électronique (ordinateur, modem, appareil photo, caméra, smartphone, etc. ...). Le fait que ce composant logiciel, le BIOS, soit relativement peu modifiable, car il est contenu dans la partie matérielle de l'appareil (dans le hardware), fait que l'on ne parle pas de « software » (« logiciel »), mais de « firmware » (« firm » signifiant « ferme » ou « résistant » en anglais) ou, en français : micrologiciel ou microcode.
- Le BIOS est indispensable, sinon un ordinateur ne peut pas démarrer. Il est donc enregistré dans un composant matériel (un « puce ») dit « mémoire morte » qui ne perd pas son contenu en cas de coupure de courant (y compris si l'appareil n'est pas alimenté durant des années).
- Initialement, les BIOS étaient enregistrés dans des mémoires mortes de type ROM (Read Only Memory), non modifiables. A partir des années 1990, les BIOS évoluent et se complexifient tellement rapidement que la possibilité de les mettre à jour, sans changer d'ordinateur, ou sans dessouder la ROM pour en souder une autre (l'enficher si elle est sur un support enfichable), conduit à enregistrer les BIOS dans un composant de type EEPROM (Electrically-Erasable Programmable Read-Only Memory - Mémoire morte effaçable électriquement et programmable) permettant sa mise à jour lors d'une opération délicate appelée " flashage ".
- Les BIOS "traditionnels" (dits "legacy") sont, depuis 2006-2010, complétés par l'UEFI (Unified Extensible Firmware Interface [UEFI, « Interface micrologicielle extensible unifiée »]).
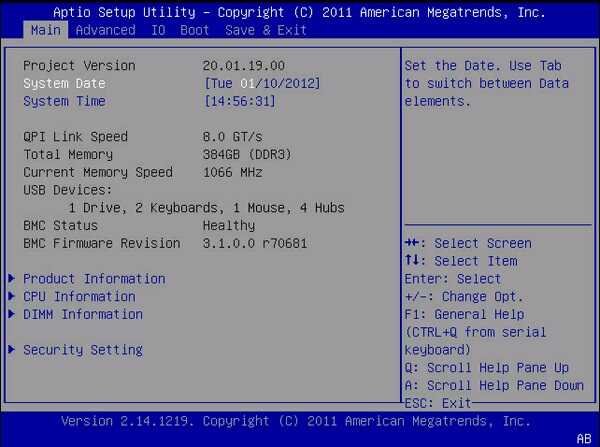
Les BIOS et UEFI sont des logiciels développés par des sociétés éditrices différentes. Les fabricants d'ordinateurs choisissent de travailler avec une marque de BIOS ou une autre. Les plus connues de ces marques sont :
- BIOS AMI (American Megatrends, Inc)
- BIOS Award (Award Software, Inc)
- BIOS Phoenix
- BIOS MR (Microid Research)
- Les grandes marques de constructeurs d'ordinateurs signent leurs BIOS sous leur nom de marque même s'ils utilisent un BIOS provenant d'un éditeur externe.
Les BIOS et UEFI permettent, entre autres choses, le formatage des disques durs selon des normes appelées MBR et GPT. GPT est plus récent que MBR et possède moins de restrictions que ce dernier notamment sur la taille des disques et des partitions .
- Avec uniquement un BIOS "traditionnel" (Legacy), les disques durs utilisent une table de partitions appelée MBR (Master Boot Record). Celle-ci a des caractéristiques qui étaient considérées comme très larges à leurs définitions mais qui, avec l'augmentation constante des capacités des disques durs, sont devenues des limitations. Ainsi, les MBR ne permettent de définir que 4 partitions sur un disque et chaque partition est limitée à 2,2 To (2 200Go).
- Avec UEFI, les disques durs utilisent une table de partitions appelée GPT (GUID Partition Table). Ces nouvelles tables permettent de définir 128 partitions par disque dur et chaque partition peut avoir une taille allant jusqu'à 256 TO. Toutes les versions de Windows (32 bits et 64 bits) Vista, Windows 7 et Windows 8, ainsi que la version 64 bits de Windows XP peuvent lire les disques partitionnés en GPT (par contre, pour booter sur une partition en GPT, l'UEFI doit être activé et il faut utiliser une version 64 bits de Windows, à partir de Vista (donc XP 64 bits exclu).

Entrer dans le BIOS ou l'UEFI des ordinateurs
Durant le démarrage de l'ordinateur, le programme BIOS ou UEFI commence le test du matériel par une opération appelée POST (Power-On Self-Test) ou amorçage. C'est pendant l'exécution du POST que l'on peut entrer dans le BIOS ou l'UEFI.
Lors de cette étape, BIOS et UEFI détectent les divers périphériques, connectés ou fantômes, et leurs attribue les ressources nécessaires pour qu'ils fonctionnent simultanément sans entrer en conflit entre eux. Le POST terminé, le contrôle est cédé au BootStrap (chargeur d'amorçage), dont le rôle est de démarrer le système d'exploitation. C'est durant le POST que l'on peut " entrer " dans le BIOS. Dès que le POST est terminé, le système d'exploitation (Windows, Linux, ...) commence à se charger et il est alors trop tard pour entrer dans le BIOS, il faut alors redémarrer l'ordinateur pour, à nouveau, faire la manipulation d'accès au BIOS.
Si Windows est fonctionnel il est possible d'accéder au Bios et à l'UEFI selon 3 méthodes:
- Ligne de commande : dans une invite de commande en mode administrateur saisir la commande : shutdown /r /fw et redémarrer l'ordinateur pour accéder au BIOS ou à l'UEFI.
- Menu Démarrer : cliquer sur le bouton Marche/Arrêt puis, tout en restant appuyé sur la touche "Maj⇑", cliquer sur Redémarrer (ceci ne fonctionne que si le PC est en UEFI, ne fonctionne pas un BIOS classique).
- Paramètres : aller dans Paramètres -> Mises à jour et sécurité -> Récupération.
- Cliquer sur le bouton Redémarrer maintenant dans la section Démarrage avancé.
- Dans la fenêtre du menu Démarrage avancé de Windows 11 ou 10 cliquer sur le bouton Dépannage puis successivement sur les boutons "Options avancées" puis "Changer les paramètres du microprogramme" et enfin "Redémarrer".
Sinon pour accéder au BIOS ou à l'UEFI, via une touche du clavier, la manipulation est différente selon la marque du BIOS ou de l'UEFI et selon le fabricant de la carte mère de la machine. Parfois la ou les touches à activer s'affichent furtivement à l'écran durant la phase d'amorçage.
- Bios de marque AMI (fabricant de BIOS) :
- Durant le POST (Power-On Self-Test), appui sur la touche "Del" (touche parfois marquée "Delete" ou "Suppr" (suppression) sur les claviers français).
- Note : certaines anciennes versions des BIOS AMI réagissent à l'appui sur la touche "Insert" (Ins, Inser; Insertion)
- Clavier - Touche Del - parfois marquée Delete ou, en français, Suppr (Suppression)
- Clavier - appui sur la touche "Insert" (Ins, Inser; Insertion)
- Bios de marque Award (fabricant de BIOS) :
- Ces BIOS affichent, de manière fugitive, un message, en bas de l'écran, donnant la manipulation à faire. Par exemple :
TO ENTER SETUP BEFORE BOOT PRESS CTRL-ALT-ESC OR DEL KEY
Durant le POST (Power-On Self-Test), appui sur la touche "Del" (touche parfois marquée "Delete" ou "Suppr" (suppression) sur les claviers français).
ou Touches simultanées Ctrl + Alt + Esc (la touche "Esc" est appelée "Echap" sur les claviers français) - Clavier - Touche Del - parfois marquée Delete ou, en français, Suppr (Suppression)
- Clavier - appui simultané sur les 3 touches : Alt et Ctrl (ou Cntrl ou Control) et Esc (ou Escape ou, en français, Echap ou Echappement)
- Ces BIOS affichent, de manière fugitive, un message, en bas de l'écran, donnant la manipulation à faire. Par exemple :
- Bios de marque Phoenix (fabricant de BIOS) :
- Ce BIOS affiche, de manière fugitive, un message, en bas de l'écran, donnant la manipulation à faire.
Press <F2> to enter Setup (Appuyez sur <F2> pour accéder à l'utilitaire BIOS Setup)
Durant le POST (Power-On Self-Test), appui sur la touche de fonction "F2" - Clavier - Touche de fonction F2
- Ce BIOS affiche, de manière fugitive, un message, en bas de l'écran, donnant la manipulation à faire.
- Bios de marque DELL (fabricant d'ordinateurs) :
- Durant le POST (Power-On Self-Test), appui sur la touche de fonction "F2"
- Clavier - Touche de fonction F2
- Bios de marque ACER (fabricant d'ordinateurs) :
- Durant le POST (Power-On Self-Test), appui sur la touche de fonction "F10"
- Clavier - Touche de fonction F10
- Bios de marque MR Bios (Microid Research Bios) (fabricant de BIOS) :
- Ce développeur de BIOS n'existe plus mais des cartes-mère dotées de ce BIOS sont rencontrées.
- Durant le POST (Power-On Self-Test), appui sur la touche "Esc" (touche parfois marquée "Escape" ou "Echap" (échappement) sur les claviers français).
ou Touches simultanées Ctrl + Alt + Esc (la touche "Esc" est appelée "Echap" sur les claviers français) - Clavier - Touche Esc (ou Escape, ou Echap)
- Clavier - appui simultané sur les 3 touches : Alt et Ctrl (ou Cntrl ou Control) et Esc (ou Escape ou, en français, Echap ou Echappement)
- BIOS OpenBIOS
- Pas d'information sur ce BIOS open source. Site officiel : http://www.openfirmware.info/Welcome_to_OpenBIOS
- BIOS Coreboot
Pas d'information sur ce BIOS open source : Site officiel : http://blogs.coreboot.org/about/ - BIOS U-Boot
Pas d'information sur ce BIOS open source : Site officiel : http://www.denx.de/wiki/U-Boot - Autres méthodes :
- Ces autres touches ou combinaisons de touches sont, parfois, utilisées :
- Touche "Del" (touche "Suppr" sur les claviers français)
- Touche de fonction F1
- Touche de fonction F2
- Touche de fonction F10
- Touche Esc
- Touche Ins
- Touche Tab
- Touches simultanées Ctrl + Esc (la touche "Esc" est appelée "Echap" sur les claviers français)
- Touches simultanées Alt + Esc (la touche "Esc" est appelée "Echap" sur les claviers français)
- Touches simultanées Ctrl + Alt + Esc (la touche "Esc" est appelée "Echap" sur les claviers français)
- Touches simultanées Ctrl + Alt + Enter (la touche "Enter" est appelée "Entrée" sur les claviers français)
- Ces autres touches ou combinaisons de touches sont, parfois, utilisées :
Réglage de la séquence de Boot - Ordre de démarrage
Le BIOS et l'UEFI offrent l'affichage de plusieurs pages de réglages. Atteindre celle généralement appelée "Setup Bios" (ou tout autre nom, y compris, parfois, en français).
Recherchez, sur cette page, le réglage du Choix du premier support de démarrage, appelé First Boot ou Boot Sequence ou Séquence de Boot, etc. ... Le but est d'assigner au BIOS l'ordre de démarrer l'ordinateur à partir de l'emplacement où se trouve la version du système d'exploitation que l'on souhaite utiliser.
- Si, pour une raison quelconque, on souhaite que l'ordinateur démarre toujours en lisant ce qui se trouve sur un CD ou un DVD de démarrage ou une clé USB "bootée" (typiquement, un original du système d'exploitation pour formater ou reformater un disque dur interne), on désignera comme First Boot (ou Boot Sequence 1), le périphérique qui fait office de lecteur cd-rom / dvd-rom. Il s'agit bien d'un support de " boot " (un support de démarrage) - rien à voir avec la lecture d'un film sur un DVD qui nécessite qu'une application lecteur de média (type VLC) puisse être lancée à partir de requêtes du système d'exploitation (Windows, etc. ...) qui doit, lui aussi, être déjà démarré.
- S'il s'agit de démarrer sur la partition (le disque dur) où est déjà installé le système d'exploitation, on désignera comme First Boot (ou Boot Sequence 1), le disque dur contenant cette partition de démarrage (généralement, le disque dur 1 sur lequel se trouve la partition appelée C:, car, sur les ordinateurs, il peut y avoir plusieurs disques durs internes). Sur un ordinateur normal, en fonctionnement normal, c'est le choix qui sera fait, cela permet d'accélérer légèrement le démarrage de l'ordinateur qui n'a pas à chercher où se trouve la partition de démarrage.
Une fois les réglages faits, demander la sortie du BIOS ou de l'UEFI (généralement, le choix "Exit" dans le menu).
Sur la page de confirmation, choisir de sauvegarder les nouveaux réglages (généralement, en anglais, " Save and Exit Setup ").
L'ordinateur va alors démarrer à partir du cd-rom ou de la clé USB bootable. Suivre les instructions qui s'affichent, en fonction de l'action à réaliser (installer, ou réparer une installation existante, etc. ...).
Droits d'auteur attachés à cet article
© Pierre Pinard - 1999 - 2018. Ce document, intitulé « BIOS », dont l'URL est « http://assiste.com/BIOS.html », est extrait du site Internet « assiste.com ». Il est mis à votre disposition selon les termes de licence « Creative Commons » qui s'imposent à vous. Vous avez le droit de copier et modifier la copie de cette page (ou un extrait), dans les conditions fixées par cette licence et tant que cette note d'information y reste attachée, reproduite intégralement (y compris les liens, sans clause nofollow) et apparaît clairement (« Attribution de paternité » et « Partage des conditions initiales à l’identique ») sans laisser croire que j'endosse votre utilisation de son contenu.
Droits de marque
Toutes les marques citées appartiennent à leurs propriétaires respectifs.
Responsabilité
Le principe d'absence de responsabilité du site d'origine (assiste.com), au regard des contenus des sites cibles pointés (liens externes), est rappelé par l'arrêt du 19 septembre 2001 de la Cour d'appel de Paris. Les propos que je tiens ici reflètent mon opinion et sont des suggestions - le visiteur n'est pas obligé de les suivre.
Exemples de réglages d'ordre de démarrage
Voici quelques exemples pris sur YouTube de réglages d'ordres de démarrage.
1 - Régler le BIOS ou UEFI pour démarrer sur une clé USB ou un DVD
2 - Démarrer/booter sur clé USB - Acer aspire sous Windows 10
3 - Comment démarrer le PC sur une clé USB ou un disque USB
Les principaux raccourcis clavier de démarrage selon les marques…
Lors d’opérations de maintenance d’un ordinateur, la connaissance des raccourcis (avant démarrage système) est primordiale (ces raccourcis sont rarement affichés pendant la phase de démarrage). Modifiez les paramètres du BIOS ou de l'UEFI avec précautions, cela peut altérer le fonctionnement de l’ordinateur !
A quoi servent ces touches raccourcis ?
Cela permet, entre autres :
- d’accéder au BIOS et modifier des paramètres,
- de choisir le périphérique de démarrage (USB / DVD / Réseau …),
- de mettre à jour le BIOS,
- lancer la restauration usine,
Ces fonctions sont utiles mais difficiles à retenir. Voici un petit résumé.
Comment accéder au menu du BIOS selon la marque de l'ordinateur
Le menu de démarrage est utile pour démarrer depuis un périphérique externe généralement (comme une clé USB, un DVD ou le réseau) …
- ACER : En règle générale, les touches F1, F2 sont utilisées (voire parfois CTRL+ALT+ESC).
- APPLE : Le BIOS n’est pas disponible, comme sur PC. Cependant voici quelques raccourcis utiles …
- ⌘ + ⌥ + P + R : remise à zéro de la mémoire PRAM et NVRAM.
- T : démarrer en mode cible (T pour Target ???? – transformer votre MAC en disque dur externe).
- ⇧ : démarrage en mode sans échec.
- D : lancer Apple Hardware Test (D pour Diagnostic ???? ).
- nota : chez Apple, ces touches doivent être maintenues enfoncées avant de démarrer l’ordinateur. Relâchées une fois la fonction désirée activée.
- ASUS : ECHAP, F2, ou Suppr : essayez un des trois …
- HP : HP ProBook G0 / G1 appuyer sur la touche ECHAP au démarrage, et ensuite choisir l’option désirée (ici F10 – BIOS Setup). Nota : le plus souvent chez HP, c’est F1, F2 ou ECHAP.
- HP Pavilion G6-2223sf appuyez sur la touche F10 au démarrage.
- INTEL : F2 pour se rendre dans les réglages du BIOS.
- SONY : F2 pour se rendre dans les réglages du BIOS (et dans certains cas F3). F2 fonctionne avec les bios Insyde H2O. nota : sur certains modèles, pour accéder aux fonctions, il est nécessaire d’utiliser le bouton ASSIST. ALT + F2 pour le modèle VGN-NS21S (PCG-7151M).
- TOSHIBA : F2 pour se rendre dans les réglages du BIOS.
- SAMSUNG : ALT+ F2 pour se rendre dans les réglages du BIOS.
Choisir le périphérique de démarrage
HP : HP ProBook G0 / G1 appuyer sur la touche ECHAP au démarrage, et ensuite choisir l’option désirée (ici F11 – HP Recovery).
APPLE : ⌥ : choisir le périphérique de démarrage (utile pour bootcamp ou réinstallation système).
ASUS : ECHAP = sélectionner le périphérique de démarrage
SONY : F11, nota : sur certains modèles récents, pour accéder aux fonctions, il est nécessaire d’utiliser le bouton ASSIST.
Lancer la restauration système ?
ACER : Aspire 8935G, alt + F10 : logiciel récupération Windows special acer
APPLE : ⌘ + R : à partir de 10.7 et plus …
ASUS : F9 : lancer la restauration système (attention perte de données).
SONY : F11. Sur certains modèles récents, pour accéder aux fonctions, il est nécessaire d’utiliser le bouton ASSIST.
Si vous ne trouvez pas le bon raccourci clavier
Il existe d'autres combinaisons possibles, essayez déjà celles énoncées ci dessus, mêmedede si cela ne correspond pas à la marque de votre ordinateur ou de carte mère.
- Les touches Suppr ou F2 pour charger le menu du BIOS en priorité.
- Ensuite les touches F1, F8, F10, F11, F12 peuvent être utilisées par certaines cartes mères, ainsi que les différentes combinaisons :
- Ctrl+Esc,
- Ctrl+Ins,
- Ctrl+Alt,
- Ctrl+Alt+Esc,
- Ctrl+Alt+Enter,
- Ctrl+Alt+Del,
- Ctrl+Alt+Ins,
- Ctrl+Alt+S
Pour des recherches sur Google ou autre utilisez les mots clés suivants:
- bios key OU bios shortcut OU bios access key PLUS la marque OU modèle de votre ordinateur
- Ce qui pourrait donner : bios key asus x50.
Article provenant du site AEM : http://anima-ex-machina.fr/raccourci-bios-demarrage-restauration/
