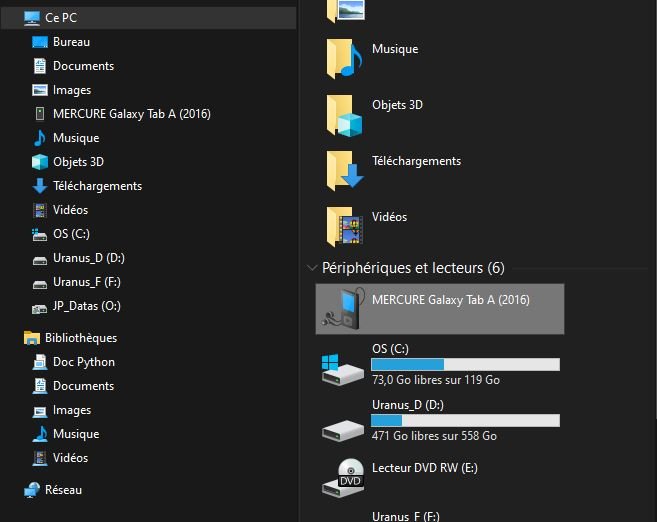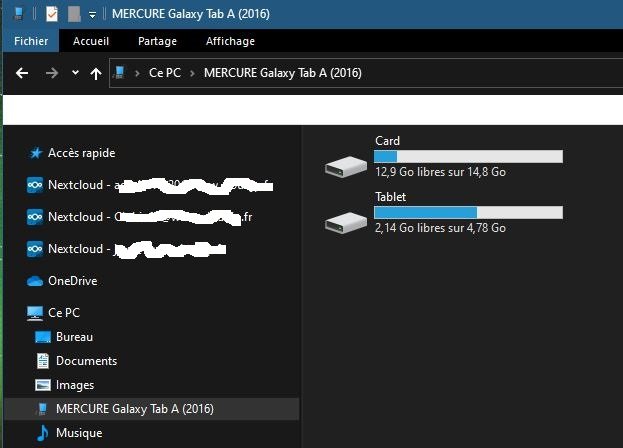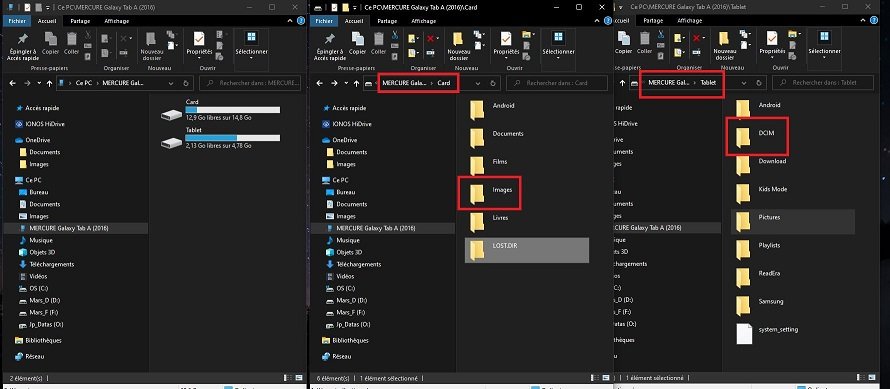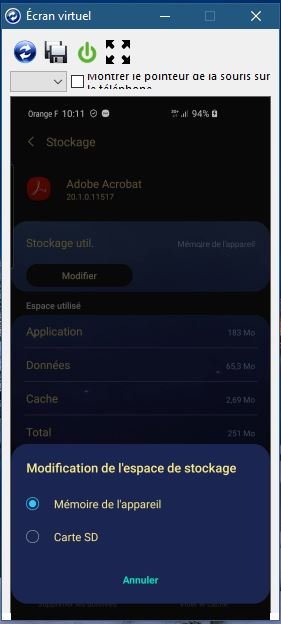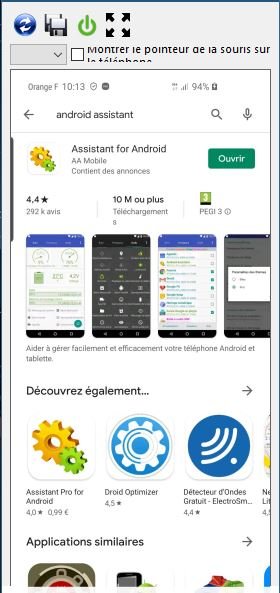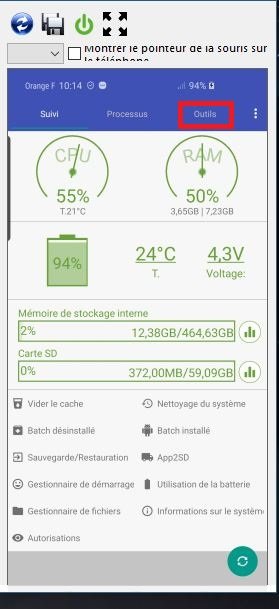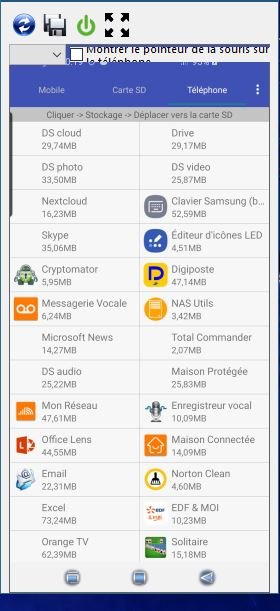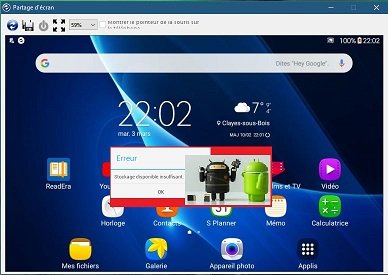
Si vous recevez le message "Espace de stockage insuffisant" ou si les mises à jour deviennent impossibles sur votre smartphone ou votre tablette, cet article vous donne quelques pistes pour régler les problèmes de manque de mémoire sur un appareil Android.
Si l’espace de stockage d’un appareil Android devient insuffisant il n’est plus possible de faire des mises à jour, d’enregistrer de nouvelles photos, de télécharger ou d’installer de nouvelles applications. Parfois le smartphone ou la tablette présente des signes d’instabilité, des applications plantent ou deviennent très lentes.
Beaucoup de téléphones et tablettes disposent d’une mémoire interne limitée à quelques giga octets. Le système, les applications et les fichiers personnels (photos, messages, téléchargements , …) partagent la mémoire de l’appareil.
Vérifier l'espace de stockage
Pour vérifier l’espace de stockage ouvrez « Paramètres » et selon la version d’Android que vous possédez allez dans « Stockage » ou dans « Maintenance de l’appareil » puis Stockage et/ou Mémoire.
Une autre possibilité est de brancher votre appareil sur votre PC à l’aide du câble USB, d’ouvrir le gestionnaire de fichier de sélectionner « Ce PC ». Sur la fenêtre (partie droite) vous devriez voir apparaitre le nom de votre appareil.
Cliquez sur l’icône de votre appareil pour visualiser les stockages utilisés et examiner les quantités d’espace disponible et occupées.
Vous devriez voir un espace nommé « Tablet » ou « Phone » selon qu’il s’agit d’une tablette ou d’un smartphone, et un espace nommé « Card » si vous disposez d’une carte micro SD.
- Tablet ou Phone correspond à l’espace de stockage de la mémoire vive de la tablette ou du smartphone.
- Card correspond à l’espace de stockage de la carte SD.
Dans un premier temps nous allons utiliser une méthode de transfert des applications et des photos sur la carte SD.
Si vous n’en possédez pas achetez une carte micro SD que vous allez insérer dans votre smartphone ou tablette. Vérifiez auparavant que votre appareil les accepte et dispose d’un emplacement, ce qui est généralement le cas.
- Une carte micro SD se choisit en fonction des besoins de stockage, de la vitesse de lecture nécessaire de son prix et de sa marque de fabrication.
- Choisissez une marque reconnue (SanDisk, Samsung, PNY, Kingston, …) et surtout évitez les cartes pas cher que l’on peut trouver sur internet, elles sont peu fiables et vous risquez de perdre des données.
- Vous pouvez consulter cette page sur Internet Quelle carte microSD choisir ? Mars 2020 pour avoir des informations sur les cartes micro SD.
Attention tous les smartphones et tablettes ne supportent pas des cartes mémoires de hautes capacités. Vérifier sur la fiche technique de votre appareil que les cartes supérieures à 16 Go sont supportées, sinon une carte de 8 ou 16 Go ne posera pas de problèmes et sera suffisante dans la majorité des cas.
Enregistrer les photos sur la carte SD
Par défaut les photos sont enregistrées dans la mémoire vive de l’appareil Android. Si lors de la première introduction de la carte SD il ne vous est pas demandé de choisir l’emplacement de stockage :
- Ouvrez l’application Photo.
- Ouvrez les paramètres de l’appareil photo (icône en forme de roue dentée).
- Dans la rubrique emplacement de stockage, choisissez Carte SD.
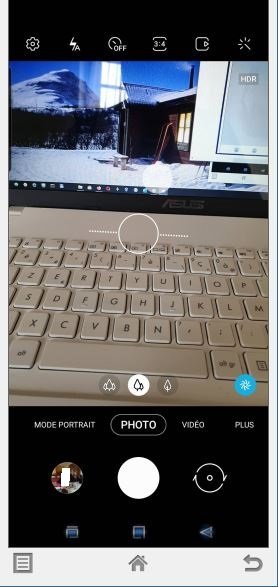 |
 |
En général les photos sont stockées dans un répertoire nommé DCIM. Vous pouvez alors les déplacer de la même façon que si vous déplacez des fichiers sur une clé USB. Utilisez le gestionnaire de fichiers de votre Android ou celui de Windows si vous avez relié votre appareil avec un câble USB.
- Ouvrez le répertoire « Phone » ou Tablet ».
- Ouvrez le répertoire DCIM.
- Sélectionnez vos photos.
- Faites un « Couper /Coller » dans le répertoire DCIM de « Card » du micro SD ou dans un répertoire que vous aurez créé préalablement. Les photos seront déplacées dans celui-ci.
Vous pouvez faire de même avec des fichiers de musique ou d’autre type de fichiers pour gagner encore de la place. N’essayez pas de déplacer directement des fichiers système (par exemple du répertoire Android) vous risqueriez d’empêcher le fonctionnement de votre système.
Déplacer des applications sur la carte SD
Certaines application peuvent être déplacées sur la carte SD et libérer ainsi encore plus de mémoire vive.
Allez dans les Paramètres de votre Android et recherchez la rubrique « Applications ». Dans cette rubrique apparait la liste des applications installées.
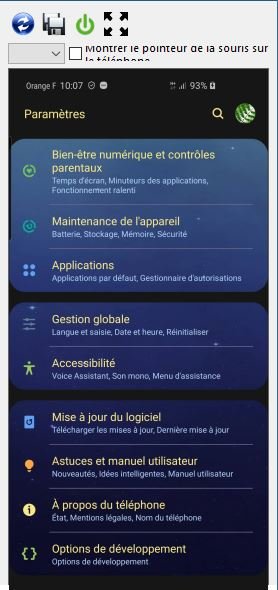 |
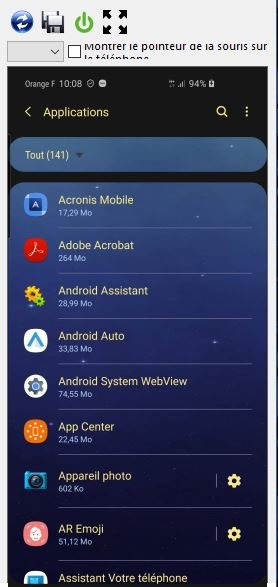 |
Ouvrez les paramètres d’une application, dans cet exemple on va ouvrir ceux de Adobe Acrobat.
Cherchez "Stockage" et ouvrez cette rubrique.
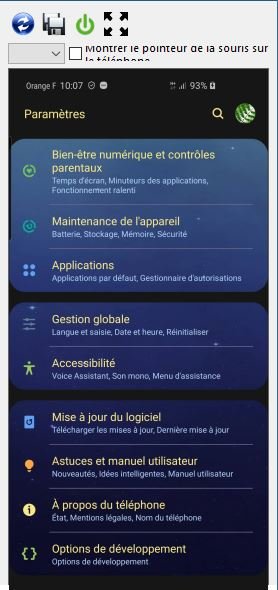 |
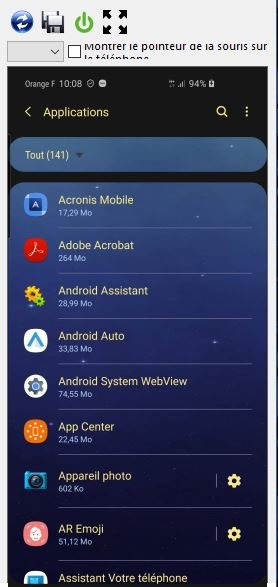 |
La fenêtre vous indique que cette application est stockée dans la mémoire de l’appareil.
- Appuyez sur le bouton « Modifier ».
- Dans la fenêtre qui s’ouvre sélectionnez « Carte SD » pour transférer cette application sur la carte.
Si la fenêtre n’apparait pas (pas de bouton « Modifier » c’est que votre application n’a pas été programmée pour pouvoir être stockée et fonctionner sur la carte SD.
Si vous voulez déplacer toutes les applications qui le peuvent sur la carte SD, vous devez répéter cette manipulation pour chaque application, ce qui est assez fastidieux, d’autant plus qu’après une mise à jour certaines applications reviennent en mémoire vive. Aussi après chaque mise à jour il faudra redéplacer ces dernières.
Il existe des applications qui facilitent ces manipulations.
Allez dans le Google Play et cherchez l’application nommée « Android Assistant » pour l’installer. Cette application regroupe un certain nombre d’utilitaires, plus ou moins utiles, permettant d’optimiser un système Android.
Une fois installée ouvrez cette application.
La première fenêtre montre notamment la charge du processeur , la RAM disponible, la charge de la batterie et les températures.
Ouvrez le menu « Outils ».
Cherchez « App2SD » et ouvrez là (les icônes peuvent être déplacées et réarrangées en les sélectionnant et en les déplaçant tout en les maintenant appuyées avec le doigt).
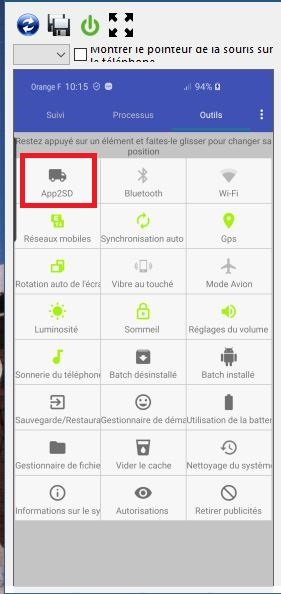
La fenêtre qui s’ouvre contient 3 éléments « Mobile », « Carte SD » et « Téléphone ». Ces trois menus ouvrent des fenêtres qui listent les applications installées dans la mémoire vive ou sur la carte SD.
Nous ouvrons par exemple l’application « Vianavigo » pour accéder à ses paramétrages. Comme précédemment ou ouvre la rubrique stockage et on utilise le bouton « Modifier » pour déplacer cette application sur la carte SD.
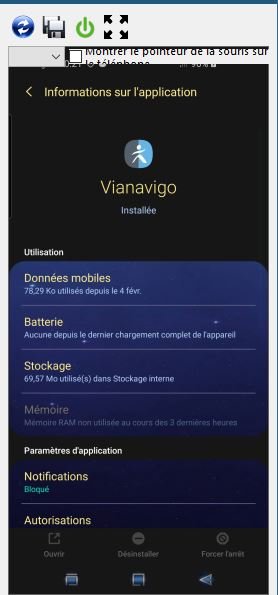 |
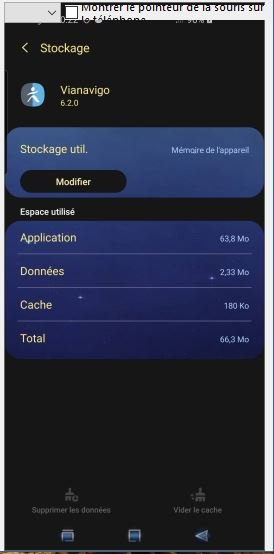 |
On sélectionne « Carte SD » et dans la fenêtre suivante on active le bouton « Déplacer ».
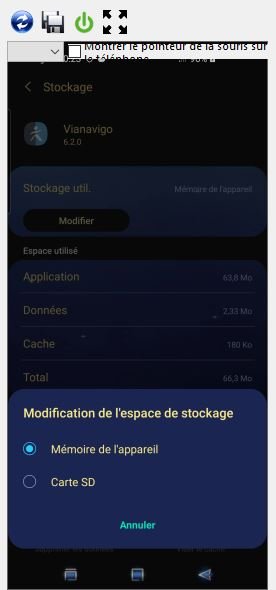 |
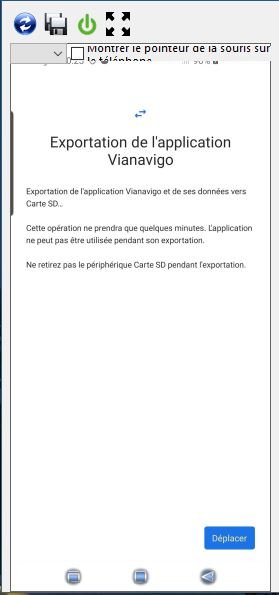 |
On attend que le transfert se termine. En ouvrant la fenêtre « Carte SD » on voit maintenant que l’application apparait, elle a disparu de la fenêtre « Téléphone ».
Refaire cette manipulation pour les autres applications.
L’avantage d’utiliser l’application « Android Assistant » est d’obtenir une vue globale du lieu de stockage des applications et de voir après une mise à jour les applications à redéplacer sur la carte SD.
Par ailleurs le plus souvent (mais ce n’est pas toujours le cas) les application situées dans la fenêtre « Mobile » pourront être déplacées sur la carte SD alors que les applications situées dans la fenêtre « Téléphone » ne seront pas déplaçables.
Regardez ces fenêtre après chaque mise à jour ou installation de nouvelles applications pour mieux visualiser les applications à déplacer sur la carte SD.
Autres optimisations possibles
Le déplacement des applications et des photos devrait vous faire épargner l’essentiel de l’espace mémoire de la RAM.
Voici d’autres conseils pour libérer de l’espace :
- Sauvegarder vos photos sur un PC ou dans le Cloud et supprimez les de votre appareil Android
- Videz votre dossier Téléchargements (Download) ou transférez les fichiers sur un autre support
- Examinez certains dossiers d’application comme WhatApps par exemple, déplacez les photos ou supprimez celles qui sont inutiles.
- Videz les caches du système et des applications (vous pouvez utiliser « Maintenance de l’appareil » dans le menu Paramètres ou encore utiliser Android Assistant ou Norton Cleaner (à télécharger sur Google Play) ou encore Ccleaner qui possède une version Android sur Google Play. Quand vous accédez aux paramètre des application vous pouvez aussi vider les caches.
- Désinstallez les applications que vous n’utilisez pas et qui encombrent inutilement la mémoire.
- Supprimez les SMS et les mails inutiles.
Enfin avant d’effectuer des manipulation faites des sauvegardes. Le logiciel PC « My Phone Explorer » vous permet de sauvegarder votre téléphone ou votre tablette (système et fichiers) sur un PC, En particulier vos SMS, votre calendrier ainsi que les fichiers et photos que vous avez paramétré. Voir l’article Synchronisez et sauvegardez téléphones et tablettes sur votre PC.