
Tout comme Teamviewer AnyDesk est un logiciel de commande à distance qui peut être utilisé pour une assistance avec des PC ou d’autres machines connectées en réseau local ou sur internet.
Pour un usage personnel l’application est gratuite et peut être utilisée sous plusieurs systèmes d’exploitation (Windows, Linux, MacOs, Android, IOS, ChromeOS). Un poste Windows peut se connecter à un poste Linux et inversement. Les commandes et les écrans sont semblables quelque soit le système d’exploitation utilisé.
Cet article et sa vidéo associée en fin d’article montrent l'utilisation d'AnyDesk.
1 Comment utiliser AnyDesk avec des PC distants
En plus du contrôle à distance, on peut aussi avec AnyDesk :
- Transférer des fichiers entre différentes machines.
- Naviguer dans les dossiers et fichiers d’une machine distante.
- Partager un écran sur plusieurs machines.
- Envoyer des commandes clavier.
- Discuter sous forme de chat ou en vidéo avec les utilisateurs connectés.
- …
1.1 Lancement de AnyDesk
- Télécharger AnyDesk sur le site de l’éditeur ou sur notre site.
- Ouvrir l’explorateur de fichiers de Windows et faire un double clic sur le nom du fichier (AnyDesk.exe) dans le dossier de téléchargement.
- Le logiciel se lance directement et peut être utilisé sans installation comme un logiciel portable. En quittant le logiciel demandera si vous désirez l’enregistrer ou non.
- AnyDesk doit être lancé sur chaque PC à connecter.
- Uns fois ouvert, AnyDesk génère et affiche un identifiant à 9 chiffres de votre machine. Cet identifiant permet la connexion d’autres machines sur cet ordinateur.
- Il est possible de se connecter à plusieurs machines différentes en même temps que ce soit en réseau local ou sur Internet.
1.2 Connexion de deux ordinateurs
On va prendre l’exemple de 2 ordinateurs sous Windows nommés Saturne et Mars que l’on souhaite connecter à distance. On suppose que Saturne se connecte sur Mars.
1- On lance AnyDesk sur les 2 ordinateurs qui doivent être sur Internet ou en réseau local. Deux zones sont importantes :
- La première indique le code de la machine déterminé par AnyDesk et qui est à faire connaitre à celui qui veut se connecter à distance à cet ordinateur.
- La deuxième est l’emplacement du champs ou l’on doit saisir le code du PC distant sur lequel on veut se connecter pour avoir la main.
Le bouton « Inviter » permet d’envoyer une notification à une autre machine pour l’inviter à se connecter sur l’ordinateur demandeur (la boite de dialogue qui s’ouvre demande la saisie de l’identifiant de la machine qui doit se connecter).
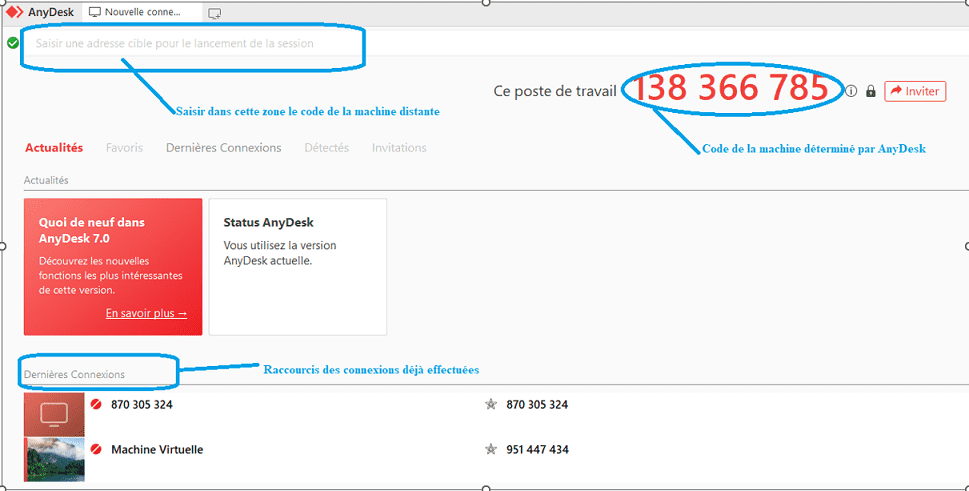
2 - Sur l’écran de Saturne on note son identifiant qui est ici 717 306 287. Pour se connecter à l’ordinateur Mars, l’utilisateur de Saturne doit connaitre l’identifiant de Mars que son utilisateur doit lui communiquer (ici c’est 138 366 785).
3 - L’utilisateur de Saturne renseigne l’identifiant de Mars (138 366 785) dans la zone « nouvelle connexion en haut à gauche de la page d’accueil d’AnyDesk et appuie sur « Entrée » pour valider.

4 - Lors d’une connexion il est possible que le pare-feu de l’antivirus ou de Windows demande d’autoriser l’accès. Il faut répondre favorablement sinon la communication entre les machines sera impossible.
5 - Saturne attend que la connexion se fasse.

6 - La demande de connexion de Saturne s’affiche sur l’ordinateur Mars.
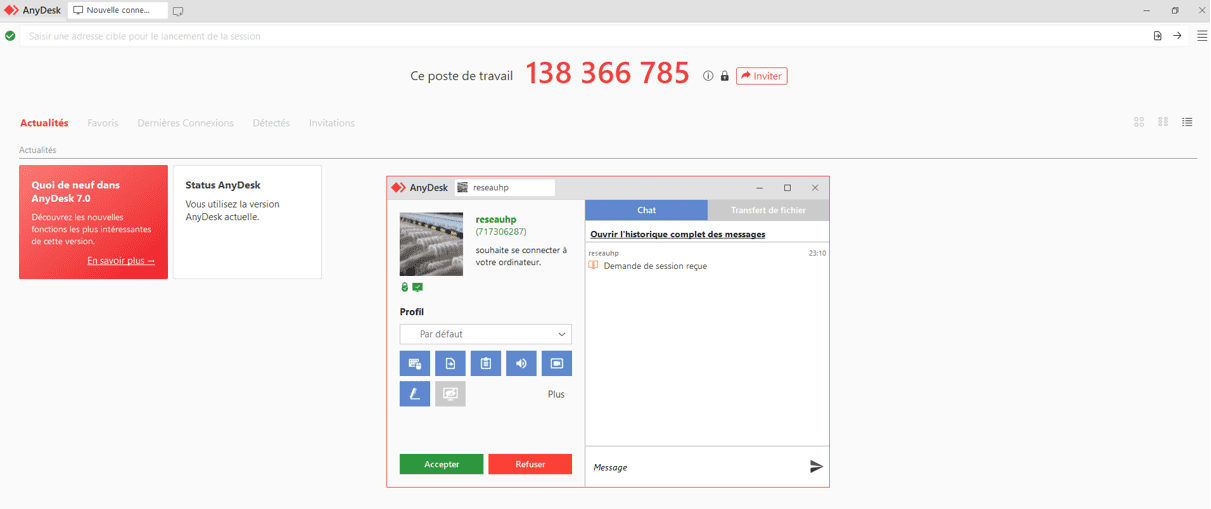
7 - L’utilisateur de Mars peut choisir le type de connexion (Profil) selon ce qu’on veut faire (Par défaut, partage d’écran, accès intégral, accès sans surveillance) et ou cocher ou non les différentes cases d’options selon les fonctionnalités acceptées ou pas.
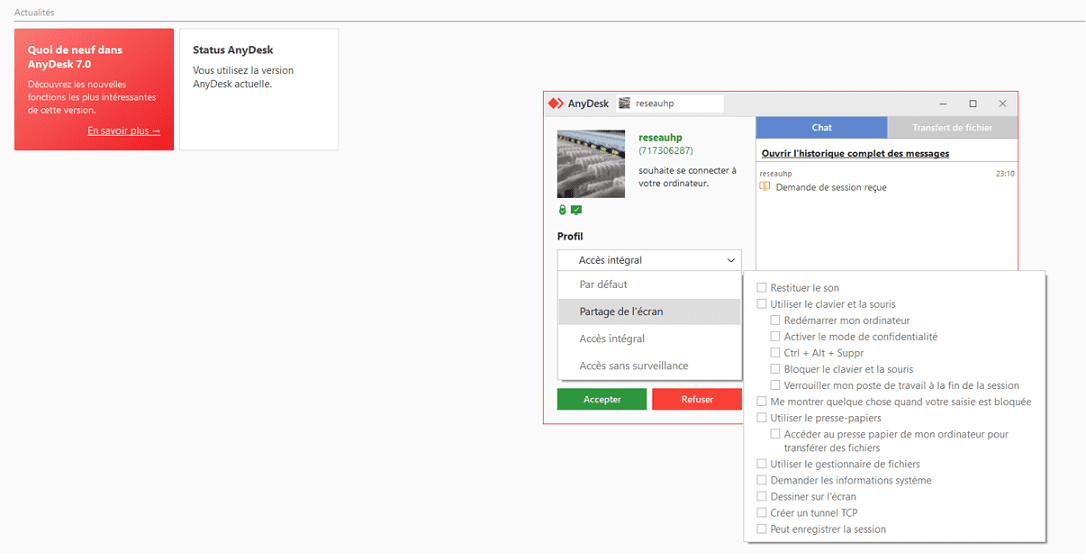
8 - L’utilisateur de Mars, clique sur Accepter pour valider la connexion et son profil.

9 - Une fois que l’utilisateur de Mars a validé la connexion, dans le cas d’un accès intégral par exemple, l’AnyDesk de Saturne affiche l’écran de Mars.
L’utilisateur de Saturne peut manœuvrer Mars depuis son AnyDesk, comme s’il était sur ce dernier.

10 - En quittant l’AnyDesk de Saturne (qui n’avait pas été installé), le logiciel demande si vous voulez l’installer. Cette installation n’est pas obligatoire.
En quittant la connexion un raccourci est ajouté sur la page d’accueil, il suffira de cliquer dessus pour lancer la prochaine connexion sans ressaisir l’identifiant. Le raccourci peut être renommé ou effacé sans problème (faire un clic droit de souris dessus et choisir l’action choisir sous le sous-menu qui s’affiche.
2 Tour rapide des fonctionnalités d’AnyDesk
Une fois la connexion établie, les différentes fonctionnalités disponibles sont accessibles en cliquant sur les différentes icônes qui apparaissent dans la partie supérieure droite de la fenêtre d’AnyDesk.
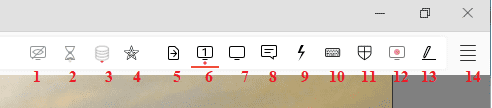
En numérotant ces icônes de la gauche vers la droite, voici les fonctionnalités disponibles :
- Affiche les autorisations de la connexion.
- Indique l’activité réseau.
- Indique l’activité du disque dur.
- Ajoute ou efface les favoris.
- Lance le transfert de fichiers.
- Numéro de l’écran connecté (en cas de multi-écrans).
- Affiche les réglages en cours.
- Lance le Chat.
- Lance les actions sélectionnées dans le sous-menu qui s’affiche.
- Affectation des touches Clavier.
- Affiche les permissions (accordées ou non).
- Démarre l’enregistrement d’une session.
- Lance le tableau blanc.
- Accès aux paramètres de AnyDesk.
Voici quelques précisions sur certaines fonctions :
- Icône 5. Pour transférer des fichiers entre des machines connectées, AnyDesk ouvre son gestionnaire de fichiers intégré qui grâce à ses deux panneaux permet de naviguer dans l’arborescence des dossiers et fichiers de la machine locale et de la machine distante en vue notamment de transférer des fichiers. Le bouton « Télécharger » de ce gestionnaire de fichiers permet selon le cas de récupérer un fichier ou de le transmettre à l’autre machine selon le cas (download, upload).
- Icône 7. Ce menu affichage permet entre autres de choisir la taille d’affichage ( plein écran ou autre) ainsi que sa qualité en fonction de la capacité de la connexion réseau (la charge du réseau débit augmentera avec la qualité de l’affichage).
- Icône 8. Le Chat intégré à AnyDesk permet d’envoyer des messages qui vont s’afficher sur la machine distante et donc de dialoguer avec les utilisateurs des machines concernées.
- Icône 10. Dans le menu qui s’ouvre en cliquant sur cet icône on peut envoyer une séquence clavier à l’autre machine ( par exemple CTRL+ALT+Suppr pour lancer le gestionnaire de fichiers) ou faire une capture d’écran ou encore faire redémarrer l’ordinateur distant.
- Icône 12. La session peut être enregistrée dans le dossier vidéo de l’utilisateur en cliquant sur cette icône.
- Icône 13. Le tableau blanc permet d’ajouter des annotations sur l’écran du PC distant pour mettre en évidences des objets ou clarifier des explications. Aux interlocuteurs des machines distantes.
3 Conclusion
Comme vous pouvez le constater dans sa version gratuite, suffisante pour des utilisateurs non professionnels, AnyDesk est un excellent logiciel qui offre des fonctionnalités intéressantes et qui possède plusieurs atouts, notamment une facilité d’utilisation et une bonne fluidité.
Par rapport à Teamviewer on notera l’absence d’appels audio ou vidéos qui sont pas toujours indispensables lors d’un dépannage à distance.
4 Vidéo
Cette vidéo montre comment se connecter à plusieurs machines dont un smartphone.

