
Si vous possédez Windows 11 et que vous souhaitez retrouver certains aspects de l’interface de Windows 10, ce logiciel est pour vous.
Windows 11 a amené plusieurs changements importants dans son interface par rapport à Windows 10, entre autres un menu démarrer épuré et centré, des fenêtres allégées, des coins arrondis, …
Certaines fonctionnalités pratiques et ergonomiques ont été retirées comme le redimensionnement du menu démarrer, le nommage des groupes et des dossiers d’applications, les vignettes dynamiques, la barre des tâches déplaçable, … Le gestionnaire de fichier n’a pas été épargné par cette simplification, le ruban a notamment disparu.
Si vous regrettez certains de ces changements et si vous souhaitez retrouver certains aspect de l’interface de Windows 10 tout en restant sous Windows 11, le logiciel ExplorerPatcher peut vous intéresser.
ExplorerPatcher est un logiciel open source qui permet via ses paramètres de restaurer plusieurs aspects de Windows 10 sur Windows 11 comme retrouver l’ancien menu Démarrer, sa barre des tâches et le menu contextuel ou encore réactiver le ruban du gestionnaire de fichiers.
Attention cependant sur certaines machines il s'avère encore très instable. Faites un point de restauration avant de l'installer de façon à pouvoir revenir en arrière en cas de problèmes.
1. Personnaliser l’apparence de Windows 11 avec ExplorerPatcher
ExplorerPatcher est gratuit. Il peut être téléchargé sur le site GitHub ou sur notre site en cliquant ici. Son installation va « patcher » l’explorateur de fichiers de Windows 11 en remplaçant des fichiers .dll.
Comme toujours avant d’installer un logiciel qu’on ne connait pas encore, il est conseillé de créer un point de restauration ou de faire une sauvegarde du système afin de pouvoir revenir en arrière en cas de problèmes.
Le logiciel se lance automatiquement au démarrage de Windows et active les options choisies. Une fois le logiciel installé, pour afficher et modifier les paramètres d’Explorer Patcher, faire un clic droit sur la barre des tâches pour faire apparaitre un sous-menu.

Avec le clic droit sur la barre des tâches un sous-menu apparait, cliquer sur « Propriétés ».

La fenêtre des paramètres s’affiche, elle permet de choisir les options à modifier.

Les paramètres sont classés par catégories mais en anglais, voici les significations de ces catégories :
- Taskbar : barre des tâches.
- System tray : zone de notification.
- File explorer : explorateur de fichiers (gestionnaire de fichiers).
- Start menu : menu Démarrer.
- Windows switcher : permet de basculer entre les fenêtres des applications ouvertes (en actionnant les touches « Alt » + « Tabulation »).
- Weather : affichage de la météo dans la barre des tâches.
- Other : donne accès à d’autres paramétrages.
- Updates : mises à jour.
- Advanced : fonctions avancées.
- About : à propos.
Pour accéder aux différentes options il faut cliquer sur une des catégories dans la colonne de gauche puis cliquer sur les options apparaissant à droite pour les activer ou non selon le cas.
Ci-après en sélectionnant « Taskbar » (barre des tâches), on peut choisir entre l’affichage de la barre des tâches style Windows 10 ou style Windows 11.

- Chaque onglet permet de modifier des options particulières. On peut notamment choisir entre la barre des tâches de Windows 11 ou celle Windows 10, mais aussi désactiver le nouveau menu contextuel de Windows 11 ou encore restaurer le menu Démarrer classique de Windows 10.
- Après avoir modifié les paramètres, cliquer sur le lien « Restart File Explorer » en bas à gauche de la fenêtre des paramètres afin que ces modifications soient prises en compte.
- Pour revenir à l’interface initiale de Windows 11 il suffit de désinstaller ExplorerPatcher (voir la vidéo).
En sélectionnant System tray (zone de notifications) on obtient les options qui permettent de personnaliser cette zone (menus contextuels de la barre des tâches et de la barre d'état, affichage du clavier virtuel, des secondes de l’horloge, des icones du sons, du réseau, de la batterie, …).

En sélectionnant File Explorer (gestionnaire de fichiers) on obtient les options qui permettent de personnaliser l’explorateur de fichiers de Windows 11.
Pour afficher le ruban par exemple, dans Control interface sélectionner « Windows 10 Ribbon » pour l’activer puis cliquer sur « Restart File Explorer » et rouvrir le gestionnaire de fichiers. Le ruban apparait maintenant dans la zone supérieure du gestionnaire de fichiers.
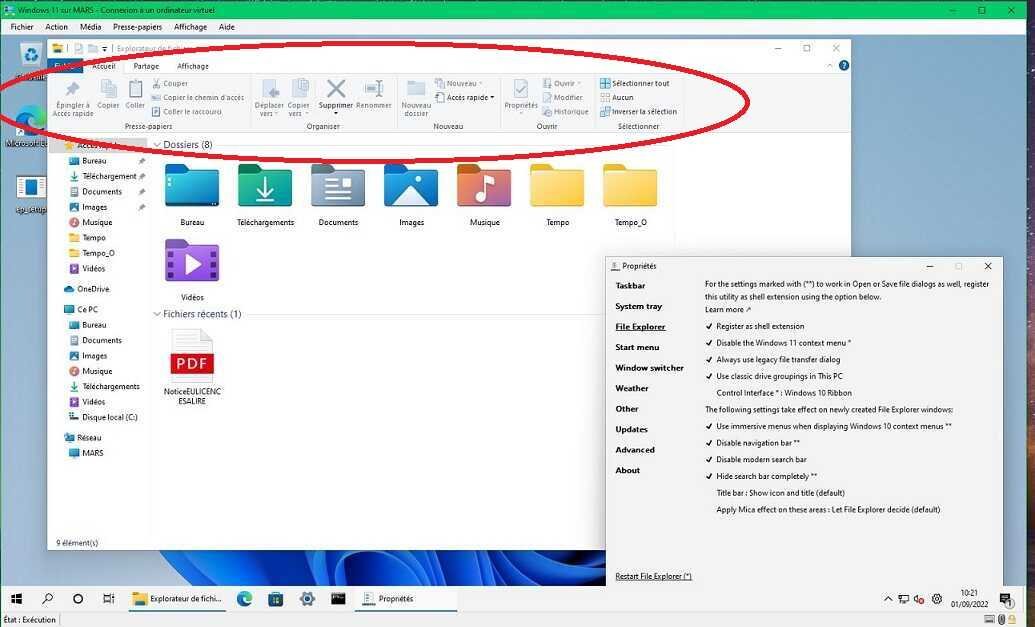
En sélectionnant Start menu (menu démarrer) on peut paramétrer certains éléments du menu démarrer (menu style windows 10 ou 11, nombre maxi d’applications fréquentes à afficher, afficher plus de tuiles, coins arrondis ou non, …).

- En sélectionnant « Windows switcher » on peut choisir le style des petites fenêtres qui permettent de basculer entre les fenêtres des applications ouvertes (en actionnant les touches « Alt » + « Tabulation »).

« Other » donne accès à d’autres options comme l’activation ou non de certaines icones de la barre de tâche, les coins arrondis ou non des fenêtres, ….
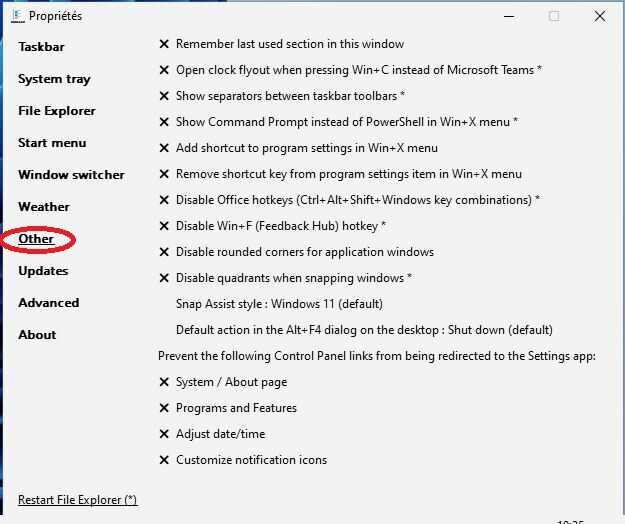
« Updates » se consacre à ExplorerPatcher, cette catégorie permet de signaler ou non les mises à jour d’ExplorerPatcher, de mettre à jour des adresse de téléchargement, d’afficher les changements des dernières mises à jour…
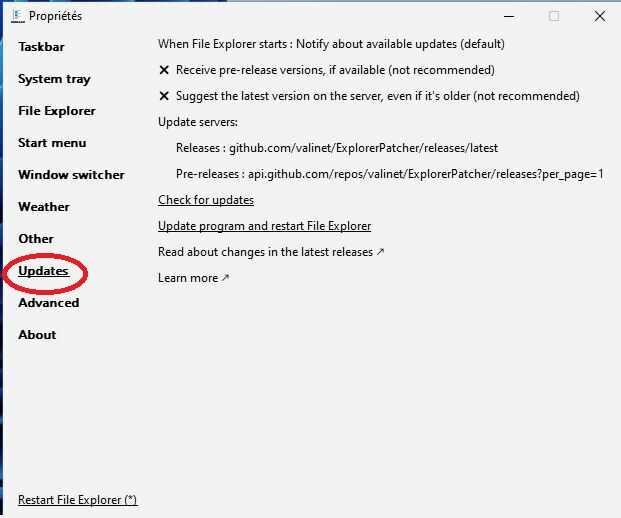
« Advanced » donne accès à des options système. À ne modifier que si vous savez ce que vous faites (lire la documentation avant).
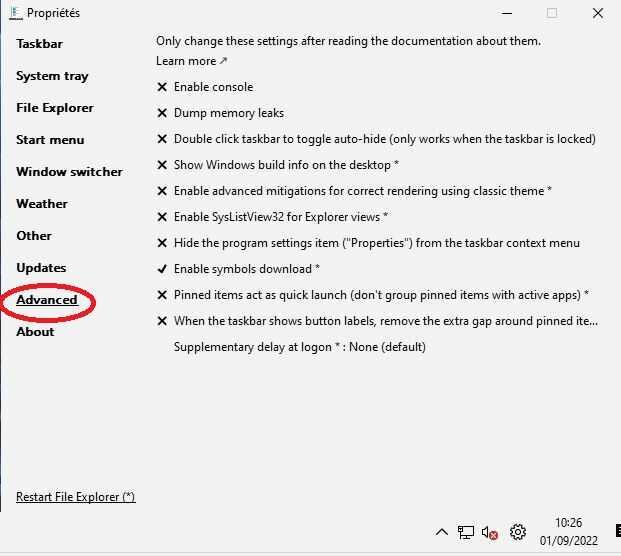
« About » donne des information sur la version du logiciel et permet de sauvegarder les paramètres d’explorerPatcher dans un fichier (export currents settings) et de les restaurer avec ce même fichier le cas échéant (import settings).
Restore default settings permet de revenir aux paramétrages initiaux d’ExplorerPatcher ».

2. Quelques exemples de paramétrages
2.1. - Retrouver le menu Démarrer de Windows 10 dans Windows 11 :
- Dans la fenêtre des paramètres d’ExplorerPatcher, cliquer sur « Start Menu ».
- à côté de « Start menu style », sélectionner « Windows 10 ».
- pour que le menu le menu Démarrer soit affiché dans le coin inférieur gauche, sélectionner la position « At screen edge ».
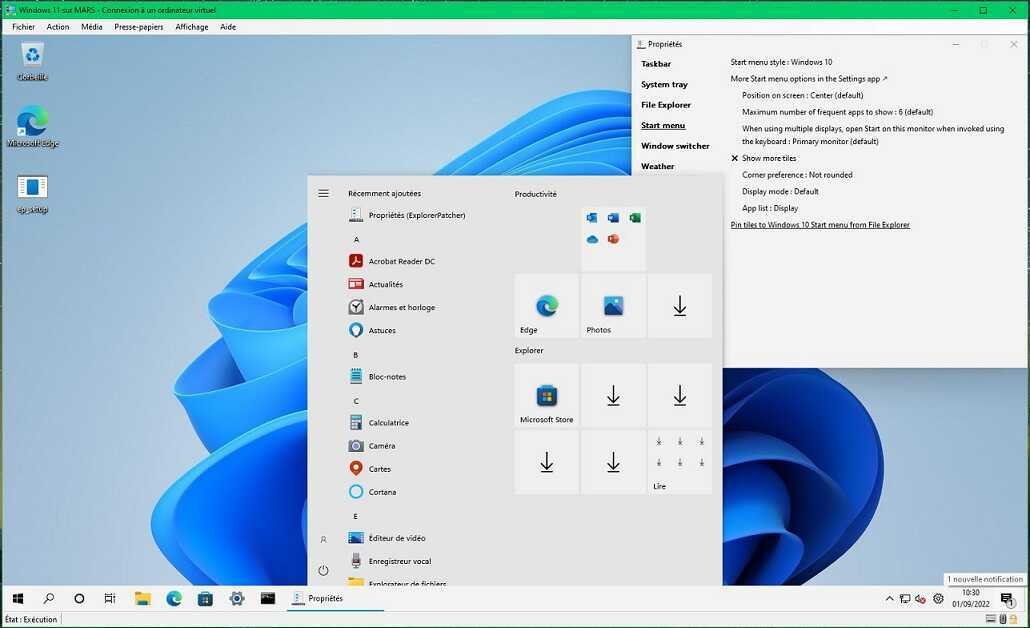
2.2. - Changer la position de la barre des tâches de Windows 11
- aller dans la catégorie « Taskbar ».
- à côté de « Primary taskbar location on screen », sélectionner la position souhaitée.
- Bottom (default) : en bas de l’écran
- Top : en haut de l’écran
- Left : à gauche de l’écran
- Right : à droite de l’écran
2.3. - Restaurer le ruban et le menu contextuel du gestionnaire de fichier
Le ruban de l’explorateur de fichiers de Windows 11 affiche des pictogrammes à la place des boutons de celui de Windows 10. Pour retrouver le ruban de l’Explorateur de fichiers de Windows 10 suivre ces étapes :
- Dans les propriétés d’ExplorerPatcher, cliquer sur « File Explorer ».
- Activer « Disable the Windows 11 command bar » pour restaurer le ruban classique.
- Activer « Disable the Windows 11 context menu » pour restaurer le menu contextuel de l’Explorateur de fichiers de Windows 10.
2.4. - Désactiver les coins arrondis dans Windows 11
Pour remplacer les bords arrondis des fenêtres Windows par des bords carrés comme sous Windows 10 :
- Dans la fenêtre des paramètres aller dans « Other ».
- Cliquer sur « Disable rounded corners for application Windows ».
- cliquer sur « Restart File Explorer », pour redémarrer l’explorateur de fichiers et prendre en compte les modifications.
3. Annuler les modifications d’explorerPatcher
Si vous ne souhaitez plus utiliser ExplorerPatcher ou si vous voulez annuler tous les paramétrages que vous avez validé, le plus simple est de désinstaller ExplorerPatcher. Dans les paramètres de Windows 11 aller dans Applications -> Applications et fonctionnalités, chercher ExplorerPatcher, cliquer sur les 3 petits points verticaux et cliquer sur « Désinstaller ».
Windows 11 revient à ses réglages d’origine ( en fonctions des paramétrages effectués un redémarrage de Windows 11 peut être nécessaire).

4. Conclusion
ExplorerPatcher offre de nombreuses options et permet de retrouver l’apparence de Windows 10 dans Windows 11. Il évite des manipulations de la base de registre ou des commandes via le terminal. Par exemple pour activer le ruban dans l’explorateur de fichier de Windows 11, il suffit d’ouvrir la base de registre et d’ajouter les 2 clés suivantes :
- {d93ed569-3b3e-4bff-8355-3c44f6a52bb5} dans la branche : HKCU\Software\Classes\CLSID\
- InprocServer32 dans la branche : HKCU\Software\Classes\CLSID\{d93ed569-3b3e-4bff-8355-3c44f6a52bb5}
Le principal défaut d’ExplorerPatcher est d’être uniquement en anglais, néanmoins si vous ne maitrisez pas du tout cette langue vous pouvez utiliser Google translate (voir cet article : Comment traduire une page Web dans n'importe quelle langue ) (§3).
Si en plus vous souhaitez retrouver les menu de Windows 7 vous pouvez utiliser un programme comme OpenShell (voir cet article : Personnaliser le menu démarrer de Windows 10 ) (§5).
5. Vidéo
Cette vidéo montre en pratique comment utiliser ExplorerPatcher.




