
Pour partager des fichiers avec des ordinateurs, des smartphones, des télévisions ou d'autres machines de votre réseau comme des imprimantes, il faut configurer Windows pour l’autoriser à rendre visible les machines concernées et mettre en partage les dossiers et fichiers désignés pour les rendre accessibles.
Cet article a reçu plusieurs mises à jour :les 12/09/2019 -22/02/2021 - 04/07/2022 - 12/01/2023.
Cet article décrit les étapes nécessaires à ce type de partage, une vidéo placée à la fin de l'article décrit les principales manipulations nécessaires.
Avec un partage en réseau local vous aurez la possibilité entre autres de :
- Réaliser des transferts de fichiers et de synchroniser des répertoires.
- Partager des ressources (connexion internet, imprimantes, disques, ...).
- Délocaliser vos sauvegardes pour augmenter la sécurité.
- Jouer en réseau.
- Regarder un film ou écouter de la musique à partir d'un autre ordinateur que le vôtre.
- et bien d'autres choses ....
Pour effectuer la plupart de ces étapes, vous devrez être mode administrateur.
0 - Vidéo associée à cet article
La vidéo ci-après reprend les principales manipulations, cependant depuis sa réalisation plusieurs menus et fenêtres de Windows 10 ont changé et Windows est apparu. Même si les principes et procédures sont restées les mêmes, vous ne retrouverez pas toujours dans cette vidéo tout à fait les mêmes menus et accès que sur votre ordinateurs. Reportez-vous au texte et illustrations de cette article pour les retrouver en cas de difficultés.
Une mise à jour de cette vidéo est prévue dans l'avenir.
1 - Bref rappel sur le réseau local
- Quand vous connectez :
- votre box ou votre routeur sur Internet, votre fournisseur d'accès Internet (Orange, SFR, Free, Bouygues, … ) attribue à votre box une adresse IP dite "IP publique" qui lui donne accès au réseau Internet.
- Une machine à votre box, celle-ci lui attribue par défaut une adresse "IP locale" via un protocole nommé DHCP (sauf si vous forcez votre adresse locale par une IP fixe).
- Ces adresses sont sous la forme IPv4 et/ou IPv6. Ainsi votre box obtiendra une IP publique comme 86.11.22.33 (en IPV4) ou comme 2dfc:0:0:0:0217:cbff:fe8c:0 (en IPV6).
- Sans réglage particulier vous pouvez connecter au maximum 254 machines sur votre réseau.
- La première adresse 192.168.1.1 sera souvent l'IP locale de la box, les autres adresses seront de la forme 192.168.1.x avec x pouvant aller de 2 à 254.
- Une adresse (souvent 192.168.1.255) sera réservée à votre box pour communiquer et détecter toutes les machines connectées au réseau (adresse broadcast).
Avec ce système la box sert d'intermédiaire et de "chef d'orchestre" pour toutes les machines connectées pour aller sur Internet ou échanger des données entre elles. Si vous coupez la liaison entre Internet et votre box, les machines ne pourront plus aller sur Internet mais pourront toujours communiquer entre elles (l'information de l'icône de connexion de la barre des tâches indiquera : "Pas d'internet, sécurisé").

Pour plus de précisions sur vous pouvez consulter l'article sur le fonctionnement des réseaux et d'internet.
2 - Vérifier les connexions
Depuis la suppression par Microsoft de la fonctionnalité « Groupe résidentiel » à partir de la version 1803 (avril 2018) de Windows 10, pour partager, il faut configurer Windows pour rendre visible les ordinateurs concernés. C'est principalement par l’intermédiaire du centre réseau et partage de votre système que seront autorisées les ressources communes à partager et configurées les différentes permissions à accorder.
Vérifiez que les ordinateurs sont bien connectés à votre box via le Wifi ou via un câble réseau Ethernet et que le réseau est actif.
Pour créer un réseau domestique, vous avez besoin d’un minimum de deux PC. On ne traitera dans cet article que de Windows. Pour partager des dossiers avec un ordinateur sous Linux, vous devez au préalable sur ce dernier installer SAMBA et mettre en partage les dossiers concernés. Sur l'ordinateur Linux et sur l'ordinateurs Windows vous verrez alors apparaitre ces derniers dans les différents gestionnaires de fichiers. Pour un smartphone il faut installer un logiciel particulier pour y accéder en réseau.
Pour mettre en réseau des ordinateurs, vous aurez uniquement besoin de câbles RJ45 (ou "câble Ethernet") reliés à votre Box ou à un "hub Ethernet" ou un "switch Ethernet relié lui-même à votre Box (dans le cas où le nombre d’ordinateurs dépasse le nombre de prise Ethernet de votre Box). Les Ordinateurs en Wifi n’ont pas besoin de câble réseau.
Nota : Il ne faut pas confondre le câble RJ45 et le câble RJ15. Ce dernier est pour les lignes téléphoniques et ADSL et ses prises sont plus petites. Dans l'illustration ci-après la câble inférieur est un RJ15 et le câble supérieur est un RJ45.

Avec des câbles Rj45, les Hub ou les switches permettent d’augmenter le nombre de prises Ethernet et donc d'augmenter le nombre d’ordinateurs connectés au réseau

3 - Changer le nom des ordinateurs et des groupes de travail
Pour regrouper les machines d’un réseau, Microsoft utilise la notion de « groupe de travail ». Les machines connectées sous un même réseau et qui possèdent le même nom de groupe de travail pourront se voir et partager des ressources. Par défaut, à l'installation de Windows toutes la machines sont initialisées avec le même groupe de travail qui se nomme "WORKGROUP". Ce nom peut être changé mais il doit être le même pour les machines qui doivent partager des ressources. Dans les exemples qui suivent, le groupe de travail se nommera "RESEAUHP" (le même nom que le compte utilisateur que l'on va utiliser par la suite, mais on peut sans problème utiliser des noms différents).
Des noms de groupe de travail différents seront utilisés dans une entreprise, on aura par exemple un groupe "comptabilité" et un groupe "secrétariat", des fichiers pourront être partagés entre les ordinateurs du groupe comptabilité sans que les machines du groupe secrétariat puissent les voir (et vice versa). Pour un particulier on n'utilise en général qu'un seul groupe.
Pour reconnaitre facilement vos ordinateurs sur le réseau, il est préférable de changer leur nom, celui attribué par défaut n’est pas très significatif. Pour changer le nom de l’ordinateur et celui du groupe de travail il existe plusieurs possibilités :
La première est de passer par le panneau de configuration (tant que celui-ci existe) :
Dans Windows 10 :
- Allez dans le panneau de configuration.
- Cliquez sur "Système" et c'est le panneau Paramètres qui s'ouvre (Système -> A propos de). Cliquez sur "Renommer ce PC (avancé) dans la partie droite.
- Dans la petite fenêtre qui s'ouvre allez dans l'onglet "Nom de l'ordinateur" et cliquez sur le bouton "Modifier" pour changer le nom de l'ordinateur et/ou le nom du groupe de travail). Il faudra redémarrer le PC pour que les modifications soient prises en compte.
Dans Windows 11 :
- Allez dans le panneau de configuration.
- Cliquez sur "Système" et c'est le panneau Paramètres qui s'ouvre (Paramètres -> Informations système). Cliquez sur "Paramètres avancés du système" dans la partie centrale (rubrique "Liens connexes").
- Dans la petite fenêtre qui s'ouvre allez dans l'onglet "Nom de l'ordinateur" et cliquez sur le bouton "Modifier" pour changer le nom de l'ordinateur et/ou le nom du groupe de travail). Il faudra redémarrer le PC pour que les modifications soient prises en compte.
La seconde façon est de passer directement par le menu Paramètres :
Dans Windows 10 :
- Allez dans paramètres.
- Cliquez sur "Système" puis sur "A propos de" dans la partie inférieure gauche de la fenêtre.
- Dans la nouvelle fenêtre cliquez dans la colonne de droite sur "Renommer ce PC (paramètres avancés)".
- Dans la petite fenêtre qui s'ouvre allez dans l'onglet "Nom de l'ordinateur" et cliquez sur le bouton "Modifier" pour changer le nom de l'ordinateur et/ou le nom du groupe de travail). Il faudra redémarrer le PC pour que les modifications soient prises en compte.
Dans Windows 11 :
- Allez dans Paramètres.
- Cliquez sur "Système" puis déroulez la zone centrale jusqu'en bas et cliquez sur "Informations système".
- Cliquez sur "Paramètres avancés du système" dans la partie centrale (rubrique "Liens connexes").
- Dans la petite fenêtre qui s'ouvre allez dans l'onglet "Nom de l'ordinateur" et cliquez sur le bouton "Modifier" pour changer le nom de l'ordinateur et/ou le nom du groupe de travail). Il faudra redémarrer le PC pour que les modifications soient prises en compte.
Dans le panneau Paramètres -> Système -> A propos de Windows 10 ou dans le panneau Paramètres -> Système -> Informations système de Windows 11 le nom de l’ordinateur est affiché (ici MARS). Pour afficher le nom du groupe de travail (par défaut le nom du groupe de travail est WORKGROUP) il faut ouvrir "la petite fenêtre" citée précédemment et aller dans l'onglet "Nom de l'ordinateur".

Modification du nom de l'ordinateur et/ou du groupe de travail
Dans la petite fenêtre, cliquez sur l’onglet « Nom de l’ordinateur ». Cliquez sur le bouton modifier, entrez les modifications et validez.
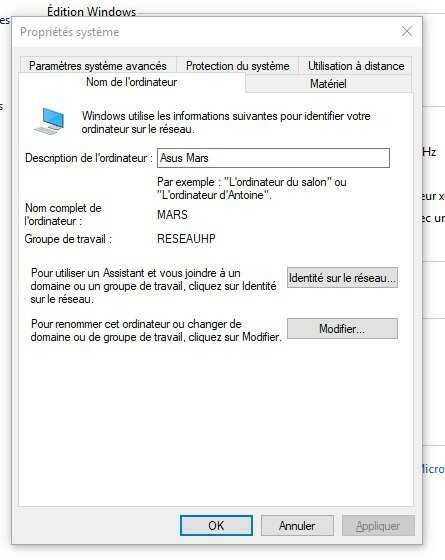

Redémarrez l’ordinateur pour que les modifications prennent effet. Les ordinateurs sont regroupés sous le nom du groupe de travail, il faut que le nom du groupe de travail soit le même sur tous les ordinateurs de votre réseau.
4 - Choisir le type de réseau
Pour limiter le piratage et augmenter la protection il faut adopter une configuration minimale adaptée du système. Dans Windows, le choix du type de réseau est primordial dans la mesure ou le partage de données peut se faire même sans qu’on puisse le remarquer.
Dans notre cas nous allons nous intéresser qu'à deux types de réseau : les réseaux privés et les réseaux publics.
- Un réseau public est un réseau auquel on se connecte occasionnellement (dans une gare, un aéroport, un hôtel, chez quelqu’un, …) et sur lequel des inconnus peuvent se connecter et accéder potentiellement à votre machine. Quand vous déclarez un réseau public, Windows bloque automatiquement certains partages et tente de ne pas rendre visible votre machine sur le réseau.
- Un réseau privé est un réseau auquel vous êtes souvent connecté et dans lequel les membres qui se connectent sont connus et ne présentent pas de menaces particulières. Dans ce réseau Windows rend votre ordinateur visible et autorise le partage de certaines ressources.
Dans Windows vous pouvez paramétrer un réseau en tant que "Réseau public" ou en tant que "Réseau privé".
Ainsi , sur un réseau Wifi public (gare, restaurant, aéroport, hôtel, ...), il est fortement recommandé de limiter les partages pour plus de sécurité et pour cela choisir la configuration réseau public (ce n’est pas cependant suffisant pour une sécurité totale).
Voici comment faire :
En premier lieu, il faut connaitre dans quel type de réseau vous êtes. Vous pouvez le découvrir grâce à l’interface du centre réseau et partage.
Sous Windows 10, allez dans paramètres, cliquez sur Réseau et Internet ».

Une fenêtre affiche le statut du réseau. Ici le type de réseau est privé. L’ordinateur et ses fichiers partagés sont potentiellement accessibles par les autres ordinateurs du réseau.
Pour rendre invisible notre ordinateur et ses fichiers, il suffit de changer le statut de réseau privé en réseau public.
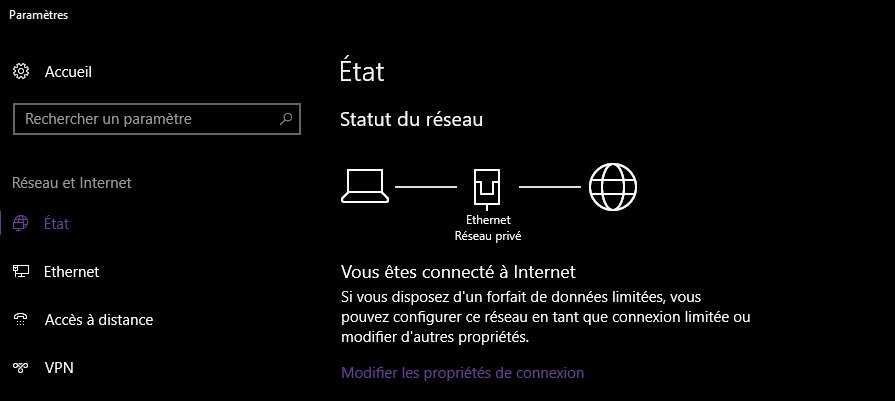
Voici ce qu’il faut faire pour changer le statut du réseau :
- Aller dans Paramètres -> Réseau et Internet.
- Dans la fenêtre "État" cliquer sur le bouton "Propriétés" (capture ci-après).
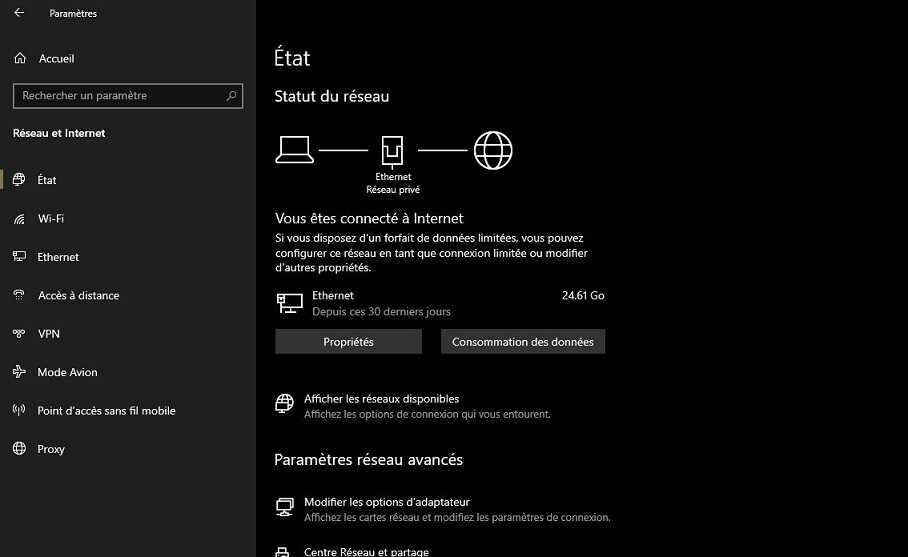
- Dans Profil réseau sélectionnez Public ou Privé selon le cas (Il faut être sous un compte administrateur pour faire cette opération).
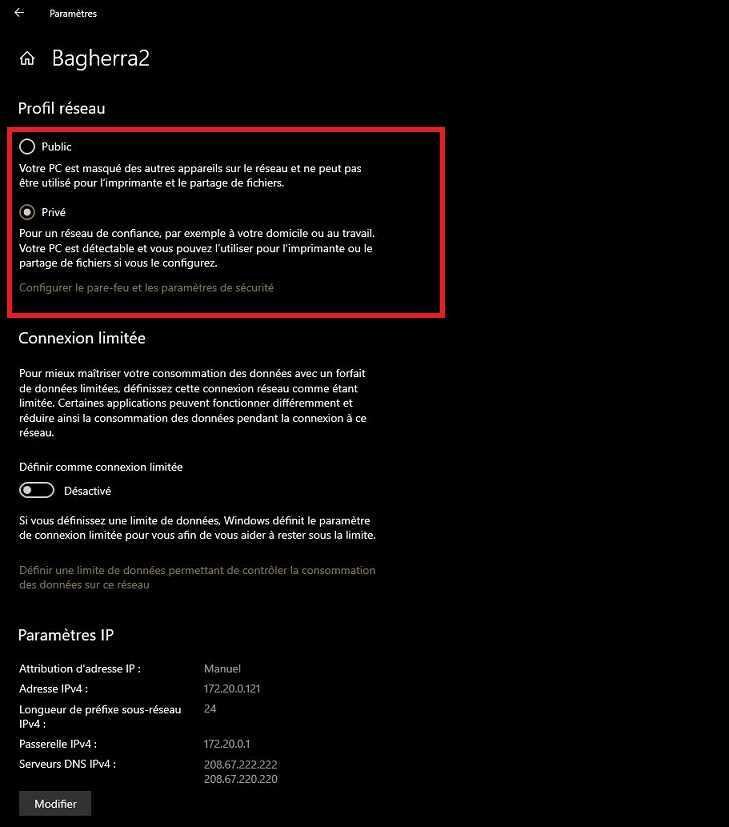
Dans un hôtel, une gare, un aéroport, un lieu public, le réseau doit être mis sur public, sinon votre ordinateur et vos fichiers sont potentiellement accessibles donc piratables par un autre ordinateur sur le même réseau. En général Windows se met automatiquement sur public, mais il vaut mieux vérifier. Dans un réseau public il est toujours conseillé de sécuriser ses communications à l’aide d’un VPN.
Sur le réseau de votre box chez vous, sélectionnez Privé, de façon à rendre visible l'ordinateur sur le réseau ainsi que ses dossiers et fichiers partagés.
Si vous êtes en Wifi vous pouvez modifier le statut en cliquant sur l'icône du réseau Wi-Fi sur le côté droit de la barre des tâches en bas à droite de votre écran. Sous le nom du réseau Wifi, cliquez sur "Ouvrir les paramètres réseau et Internet" pour accéder directement à la pages Internet du panneau Paramètres.
Sous Windows 11 la procédure est identique mais les menus et fenêtres ne sont pas tout à fait les mêmes. Il faut aller dans Paramètres, cliquer sur "Réseau et Internet" puis cliquer selon le cas sur Wi-Fi ou Ethernet. Comme sous Windows 10 on a le choix entre Public et Privé. Pour partager des fichiers et des dossier sur le réseau local il faut sélectionner "Privé", dans le cas contraire il vaut mieux mieux laisser sur "Public".
5 – Paramétrer le centre réseau et partage
Mettre en réseau privé ne suffit pas, il faut préciser les options de partage.
- Sous Windows 10, allez dans Paramètres : Réseau et Internet -> État et cliquez sur "Centre réseau et partage".
- Sous Windows 11, affichez le "Panneau de configuration" en saisissant panneau de configuration dans la zone de recherche du menu Démarrer, allez dans "Réseau et Internet" puis cliquez sur "Centre Réseau et partage" puis dans la colonne de gauche cliquez sur "Paramètres de partage avancés".
On obtient la fenêtre ci-après qui permet de procéder aux différents réglages et permissions de partages.

Sur un réseau privé que l'on estime sûr, on autorise le partage des fichiers et la découverte du réseau. Sur un réseau public on désactive la découverte du réseau pour que la machine n’apparaisse pas et on empêche le partage de fichiers.
Dans les options, cochez:
- Activez la découverte de réseau.
- Activez la configuration automatique des périphériques connectés au réseau.
- Activer le partage de fichiers et d’imprimantes.
Voici les paramétrages recommandés (déroulez les listes des rubriques Privé, Invité ou public et tous les réseaux pour cocher les cases) :
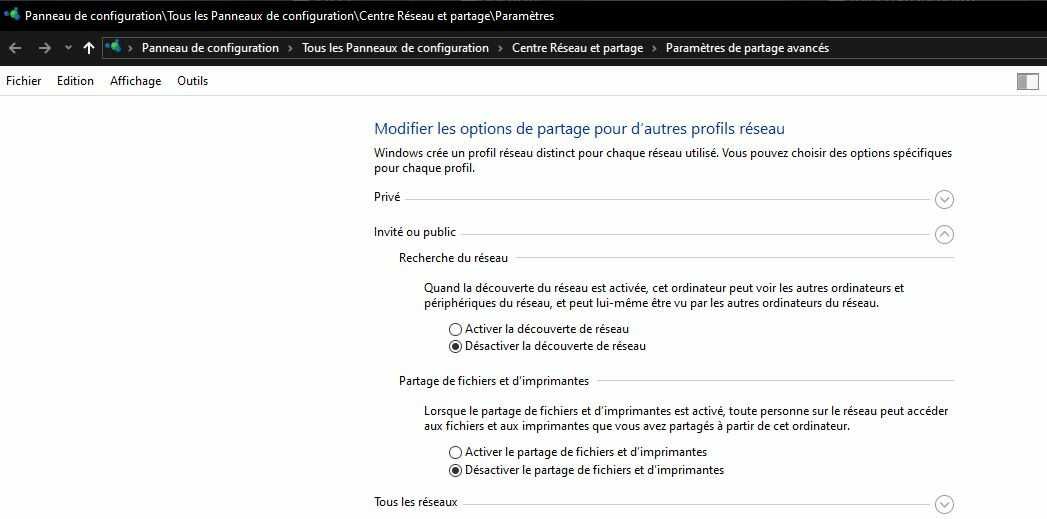
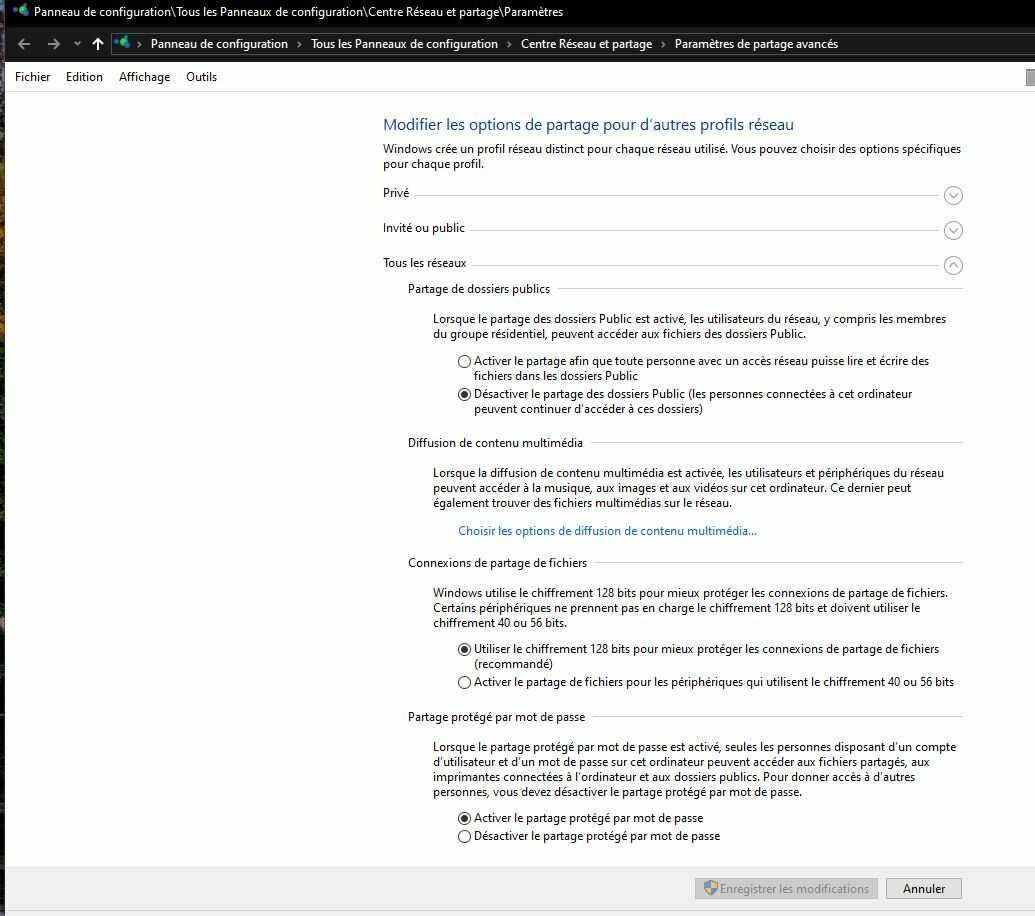
6 - Partages Multimédias
Windows utilise le protocole DLNA qui permet de diffuser des de la musique des images et de la vidéo en "streaming".
Si vous souhaitez partager des contenus Multimédias entre vos ordinateurs, comme regarder un film "en streaming" ou visionner des photos se trouvant sur un autre ordinateur, dans le "Centre Réseau et partage " cliquez sur "Option de diffusion multimédia en continu" sur la panneau de gauche la procédure est identique sur Windows 10 et Windows 11).
- Si la diffusion n'est pas activée un bouton "Activer la diffusion multimédia en continu" apparaît. Cliquez sur ce bouton pour activer la diffusion.
- Si la diffusion multimédia est déjà activée ou si vous venez de l'activer via le bouton précédent, une fenêtre ressemblant à celle ci-après apparaît.
Dans cet exemple, sur l'ordinateur JUPITER on obtient la fenêtre ci-après. On donne un nom à la bibliothèque qui sera diffusée (MMédias_Jupiter) et on coche les autorisations correspondantes.

Si maintenant on va sur l'ordinateur MARS, dans l'explorateur de fichiers dans réseau on voit les ordinateurs connectés JUPITER et MARS et un périphérique média MMédia_Jupiter que l'on a activé.
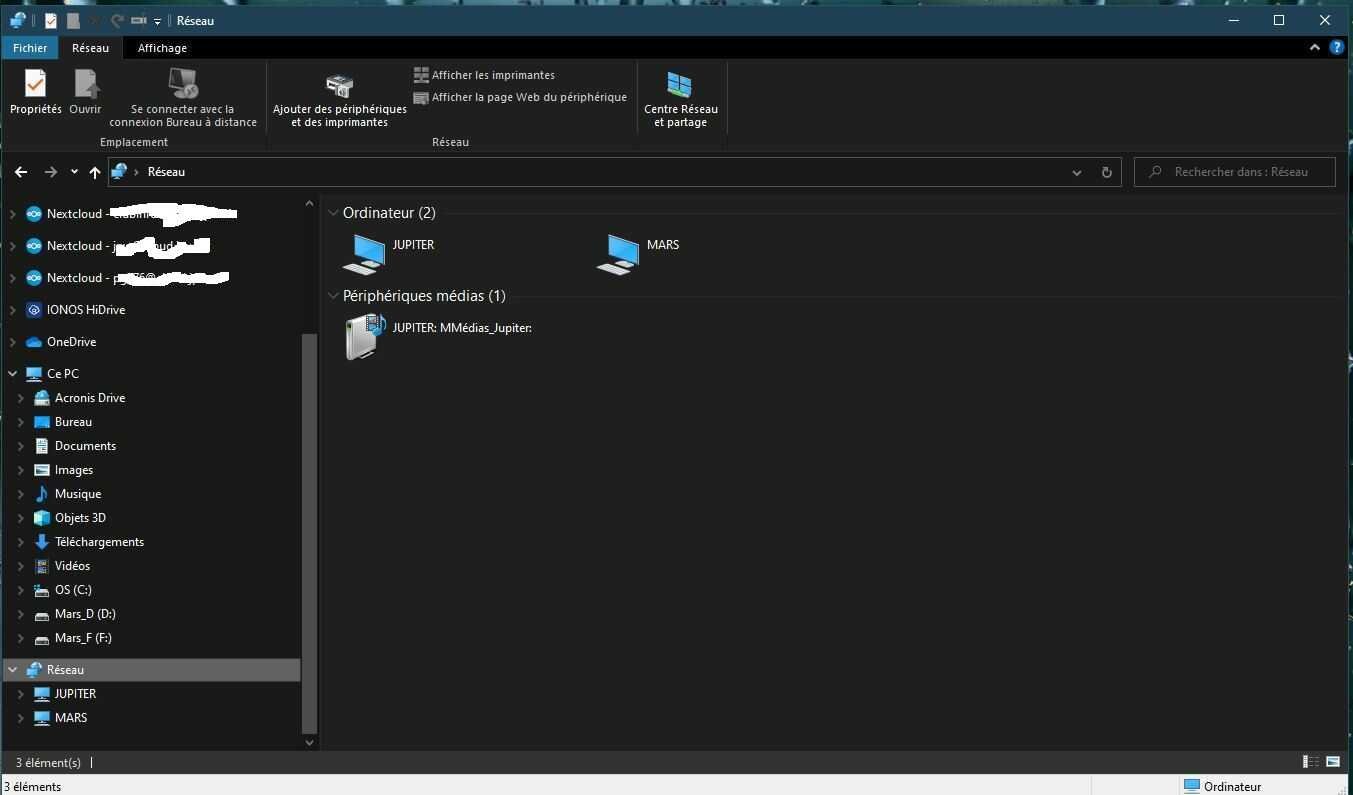
En ouvrant le dossier MMédia_Jupiter on ouvre le lecteur Windows média de l'ordinateur JUPITER et à sa bibliothèque. on peut écouter la musique et lire les vidéos présentes dans la bibliothèque de l'ordinateur JUPITER.

Partage protégé par mot de passe ou non ?
Vous pouvez choisir d'activer ou non le partage protégé par mot de passe. Pour une plus grande sécurité, il est préférable d'activer le partage protégé par mot de passe, même si c'est un peu plus contraignant. Pour cela il faudra saisir un nom d'un compte utilisateur et son mot de passe associé présent sur l'ordinateur sur lequel on se connecte (ces informations ne sont saisies qu'à la première connexion).
Pour cela il est pratique de créer sur chaque ordinateur un compte utilisateur standard avec le même nom et le même mot de passe, même si ce compte n'est pas utilisé par quelqu'un.
Pour créer un compte utilisateur consultez cet article :Créer et gérer des comptes utilisateurs Windows10
Si vous ouvrez maintenant l’explorateur de fichiers , dans la colonne de gauche dans le groupe "Réseau" vous devriez trouver les périphériques et ordinateurs connectés sur votre réseau à condition bien sûr que ces périphériques et ordinateurs soient configurés pour être visibles.
Si vous ne les voyez pas vérifiez :
- Que vous êtes bien en réseau privé.
- Que l’ordinateur que vous essayez de voir soit bien lui aussi sur le même réseau privé, qu’il possède le même nom de groupe de travail.
- Que les paramètres « réseau et Internet » recommandés soient bien appliqués sur les ordinateurs (Activer la découverte du réseau, activer la configuration automatique des périphériques connectés au réseau, activer le partage de fichiers et d’imprimantes).
N'oubliez pas de réaliser les opérations précédentes sur toutes les machines du réseau.
7 – Choisir les dossiers à partager
Le choix des dossiers à partager se fait à l’aide de l’explorateur de fichiers de Windows.
Dans l’exemple ci-après, dans le répertoire réseau de l’explorateur de fichiers de fichiers et en développant l’icône réseau (à gauche) vous devriez voir la liste de vos ordinateurs en réseau s’afficher (ici on voit 3 ordinateurs nommés JUPITER, MARS et NEPTUNE) et éventuellement d’autres périphériques comme l’imprimante réseau, un NAS (Callisto) et une télévision connectée au réseau (Bravia….). Tous les périphériques ne seront pas forcément visibles (smartphones par exemple).

En sélectionnant l’ordinateur distant nommé MARS, on affiche les différents dossiers partagés et on peut les manipuler comme s’ils étaient sur notre machine.
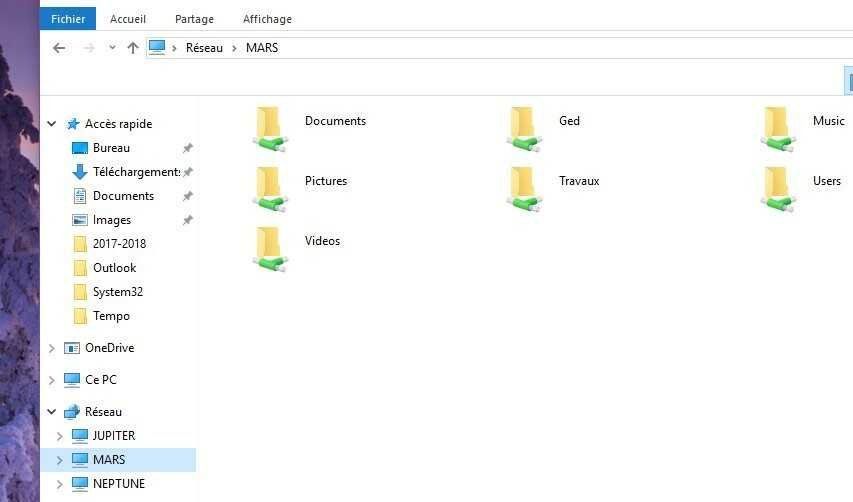
Pour pouvoir partager des fichiers et répertoires d’un ordinateur sur le réseau, il faut déclarer explicitement leur partage. Les partages Documents, Images, Musique et vidéos apparaissent automatiquement ou non en fonction des réglages que vous avez fait précédemment dans la rubrique « Choisir les options de contenu multimédia… ».
Si maintenant nous nous plaçons sur l’ordinateur nommé MARS et que nous voulons partager le répertoire « Travaux » situé sur le disque D de cet ordinateur, il suffit d’aller dans l’explorateur de fichiers, de sélectionner ce dossier.
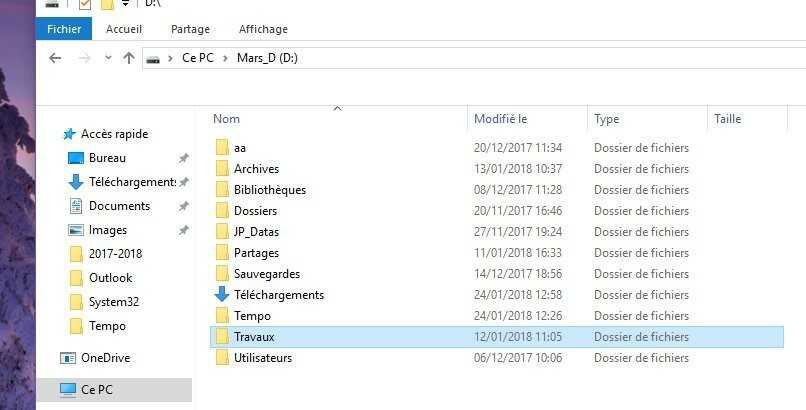
On fait ensuite un clic droit sur ce dossier avec la souris et on choisit « Propriétés ». Une fenêtre possédant plusieurs onglets s’ouvre. Il faut choisir l’onglet « Partage ».
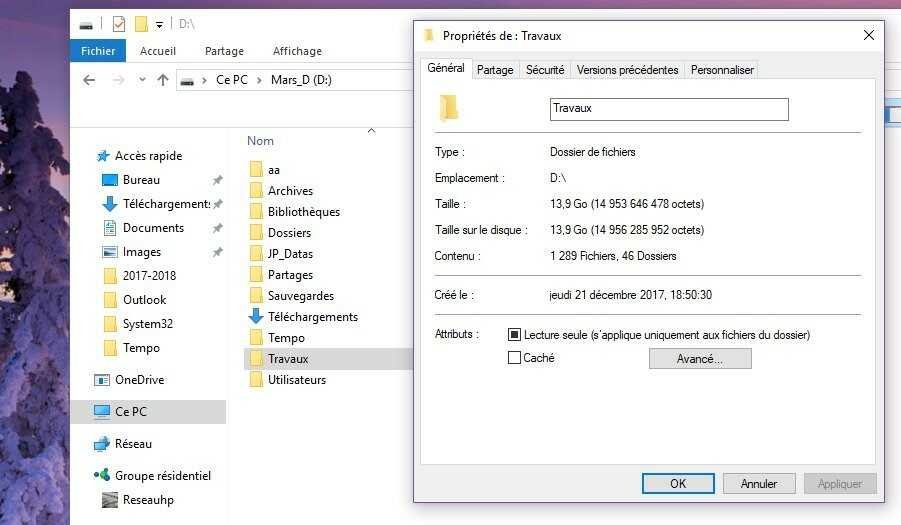
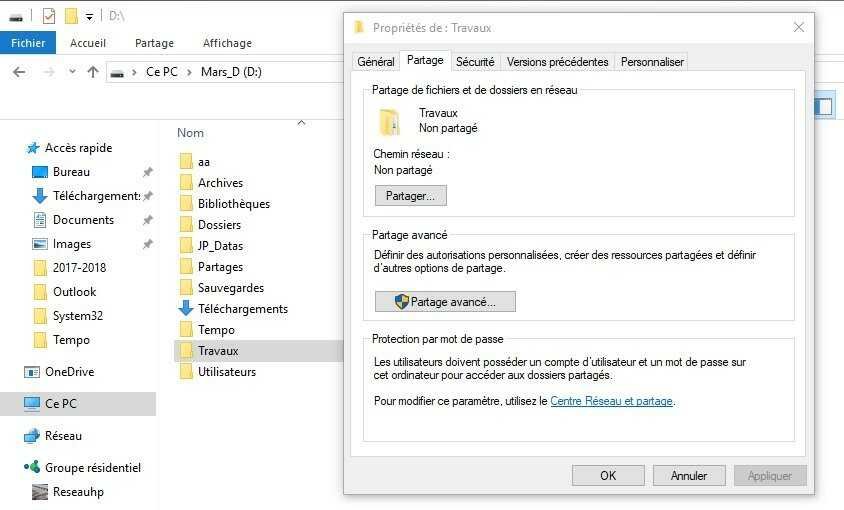
- Cliquez sur le bouton « Partage avancé » (vous devez être en mode administrateur).
- Cochez la case « Partager ce dossier ». (si par la suite vous ne désirez plus partager ce dossier, vous décocherez cette case).
- Donnez un nom de partage à ce dossier (il peut être différent du nom du dossier). C’est ce nom qui apparaitra dans la liste des dossiers partagés.
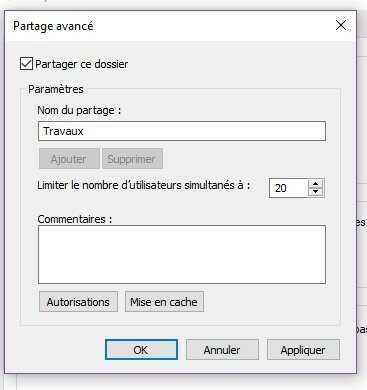
Cliquez ensuite sur le bouton « Autorisations ».
- Dans la partie supérieure vous pouvez mettre les comptes utilisateurs qui auront accès au partage (bouton ajouter). Par défaut « Tout le monde » c'est à dire tous les comptes ont accès en lecture.
- Dans la partie inférieure vous pouvez cocher ou non les cases Modifier et Lecture.
- La case Modifier permettra aux utilisateurs connectés d’écrire, de modifier ou d’effacer des fichiers (par exemple dans le cadre d’une synchronisation).
- Si vous ne voulez pas qu’on puisse modifier les fichiers de ce répertoire ne laissez que la case lecture cochée et cochez la case Refuser de Modifier.
- Répétez cette opération pour tous les dossiers que vous souhaitez partager.
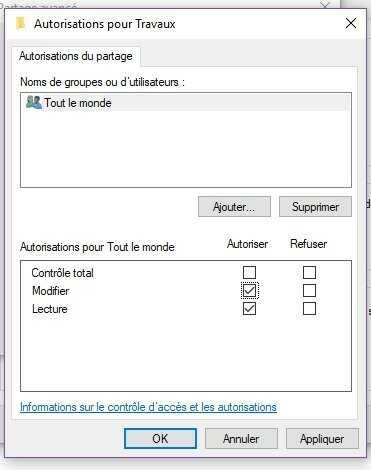
Si vous désirez rajouter un utilisateur particulier et empêcher tout le monde d’accéder à certains répertoires,
- Sélectionnez l’utilisateur concerné (par exemple tout le monde).
- Cliquez sur Supprimer.
- Cliquez sur Ajouter pour adjoindre un autre utilisateur (dans la petite fenêtre qui s’ouvre, entrez le nom du compte utilisateur puis sur le bouton vérifiez les noms).
- Si le nom est trouvé cliquez sur OK pour revenir à la fenêtre précédentes et paramétrez les autorisations.
- Si ce dossier comprend des données confidentielles ou privées, supprimez "Tout le monde" et rajoutez l'utilisateur ou les utilisateurs que vous avez créé et accordez les droits souhaités (lecture, modification,).
- Ainsi, si par exemple un ami se connecte sur votre réseau avec son portable il ne pourra pas accéder à ce dossier sauf bien sûr si vous lui donnez le nom du compte et le mot de passe. A fortiori quelqu'un qui se serait infiltré dans votre réseau aurait plus de mal à accéder à vos données.
Donc si par exemple dans votre foyer vous avez trois personnes Michel, Jean et Martine qui ont chacun leur ordinateur. Vous êtes Jean, et sur votre ordinateur vous voulez partager des répertoires avec Martine et Michel. Vous devez créer sur votre ordinateur deux comptes utilisateurs Martine et Michel. Dans Autorisations vous allez alors rajouter les comptes Michel et Martine.
- Vous pouvez alors donner des droits d'écriture et de lecture à Martine et ne donner que des droits de lecture à Michel.
- Vous pouvez partager des dossiers avec Martine sans ajouter Michel.
- Si Martine ou Michel veulent partager des dossiers avec vous sur leur machine, elles devront rajouter votre compte sur leur ordinateurs. Lors du partage Windows demandera alors le nom du compte de connexion et son mot de passe.
Pour simplifier la gestion et limiter le nombre de comptes à créer sur chaque machine, il peut être utile et suffisant dans la majorité des cas de créer sur chaque ordinateur un même compte utilisateur (même nom, même mot de passe) et d'utiliser ce même compte pour les tous les partages. Ceci est surtout intéressant si vous êtes l'utilisateur de 2 ordinateurs, un fixe et un portable par exemple. En créant le même utilisateur sur les deux machines vous simplifierez le partages et l'échanges de vos données personnelles entre ces deux machines.
- Si vous avez réalisé toutes les opérations précédentes, depuis n’importe quel ordinateur de votre réseau vous devriez pouvoir accéder aux fichiers.
- Sur un autre ordinateur, via l’explorateur de fichier, en cliquant sur Réseau, et en sélectionnant l’ordinateur nommé Mars, les partages réalisés vont apparaitre. Vous pouvez y accéder exactement comme s’ils étaient sur votre ordinateur.
Par exemple nous allons rajouter l'utilisateur nommé "reseau" qui existe sur l'ordinateur. Après avoir cliqué sur le bouton "Ajouter" de la fenêtre précédente on obtient la fenêtre ci-après.
- Entrez le nom du compte à autoriser ou les premières lettres (ici reseau) et cliquez sur le bouton "Vérifiez les noms".
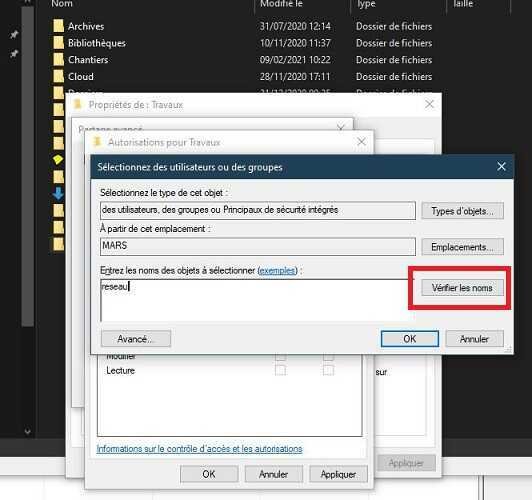
Si vous avez saisi un compte utilisateur valide, le nom complet va s'afficher. Cliquez sur OK.

- La fenêtre des comptes autorisés pour ce dossier s'ouvre. Pour chaque compte en le sélectionnant choisissez les autorisations "Modifier" ou "Lecture".
- Sélectionnez le compte "Tout le monde" et cliquez sur supprimer pour éviter que les utilisateurs non sélectionnés puissent accéder à ce dossier.
- Éventuellement autorisez d'autres comptes existants ou n'utilisez pour le partage qu'un seul compte (comme le compte reseauhp que nous avons créé pour ça). Il est plus simple pour la gestion de n'utiliser qu'un seul compte.
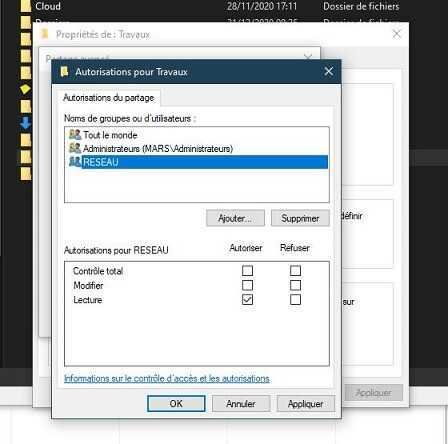
8 - Connecter un lecteur réseau
Il est possible avec un dossier partagé d'un autre ordinateur de créer un lecteur réseau et de voir ce dossier comme si c'était un disque dur ou une clé USB branchée sur notre ordinateur.
Par exemple dans la fenêtre ci-après nous sommes sur l'ordinateur MARS et nous voulons attribuer au dossier partagé Ged de l'ordinateur JUPITER une lettre de lecteur.
On sélectionne Ged dans l'explorateur de fichier de MARS et on fait un clic droit avec la souris. Dans la fenêtre qui apparait ou sélectionne "Connecter un lecteur réseau..."

Dans la fenêtre qui s'ouvre on peut choisir une lettre de lecteur de disque (ici Z). Si vous vous cochez la case "Se connecter lors de la connexion" à chaque redémarrage le Windows de l'ordinateur MARS tentera de reconnecter le lecteur Z (si l'ordinateur JUPITER est toujours sur le réseau).
Si vous cochez la case "Se connecter à l'aide d'informations d'identification différentes" vous pourrez changer le compte sur lequel vous vous connectez à JUPITER.
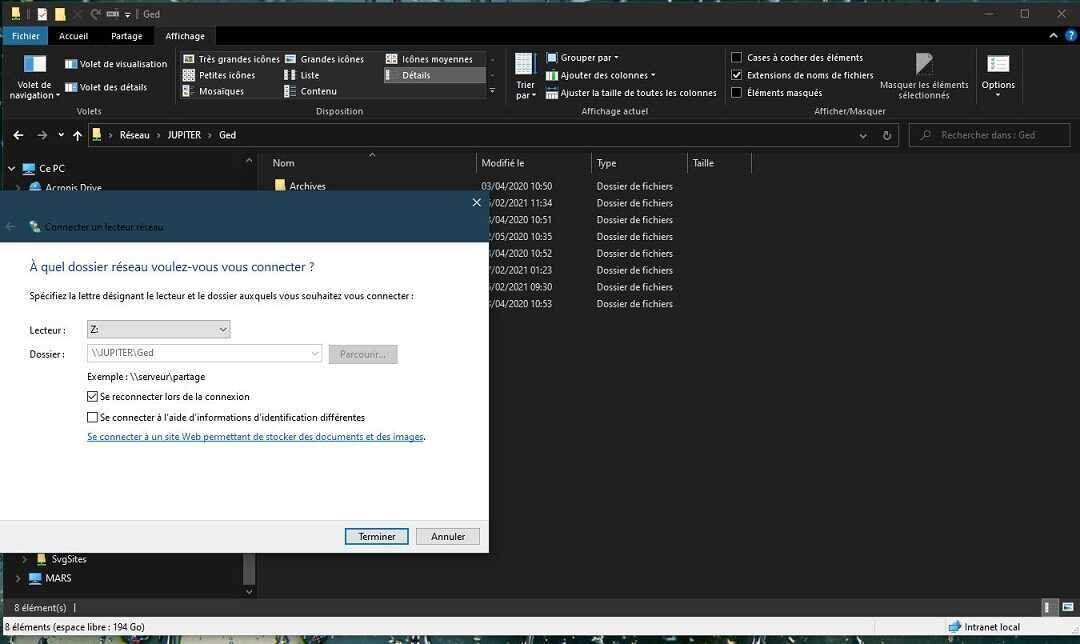
Lors de la première connexion vous devez entrer le nom du compte de connexion et le mot de passe correspondant. Si vous cochez la case "Mémoriser mes informations de connexion", Windows ne vous redemandera plus ces informations et la connexion se fera automatiquement.
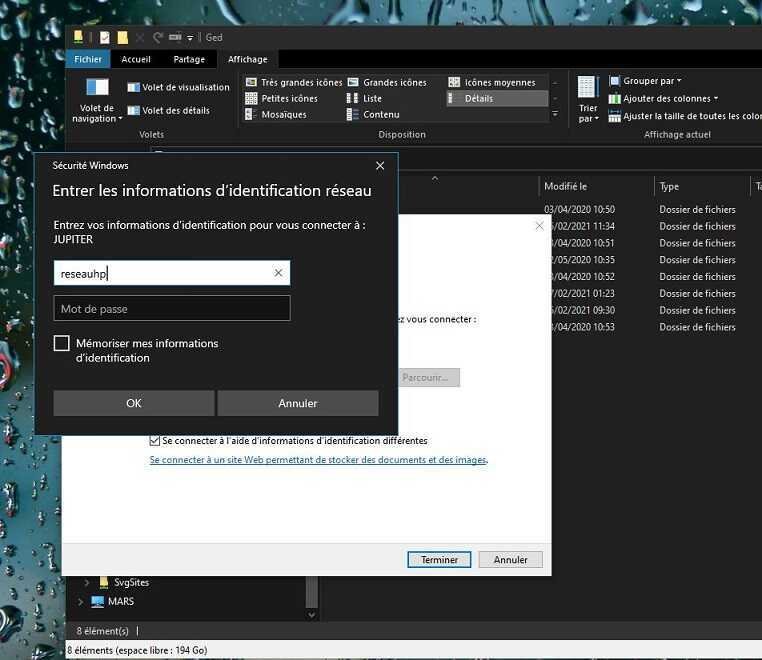
Le dossier Ged apparait maintenant comme un lecteur de disque de l'ordinateur portant la lettre Z. Il apparait dans l'arborescence de "Ce PC" au même titre que les autres lecteurs C et D. Si vous utilisez des logiciels de synchronisation ou autres et que vous avez besoin d'accéder à ce dossier vous pourrez alors le déclarer comme le lecteur "Z".
Pour déconnecter le lecteur "Z" cliquez sur connecter un lecteur réseau dans la barre supérieure de l'explorateur de fichier et choisissez "déconnecter un lecteur réseau".
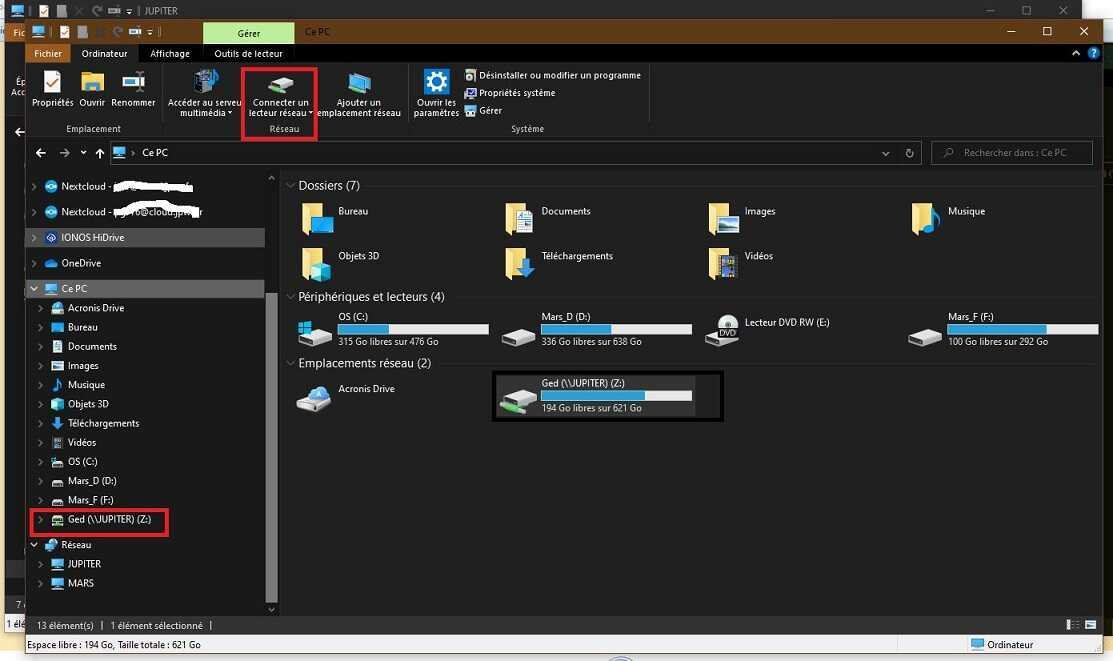
Remarque : dans la fenêtre de connexion au lecteur réseau est marqué le lien "\\Jupiter\Ged" ou Ged est le nom de partage du dossier et Jupiter le nom de l'ordinateur distant. Vous pouvez donc créer manuellement plusieurs lecteurs réseaux. Vous pouvez remplacer le nom de l'ordinateur par son adresse IP. par exemple "\\172.20.0.123\Ged".
L'adresse IP peut être trouvée dans le panneau Paramètres de Windows (dans la rubrique "Réseau et Internet" ou en ouvrant une console Windows et en tapant la commande ipconfig. L'adresse IP est à chercher dans la carte réseau correspondante.
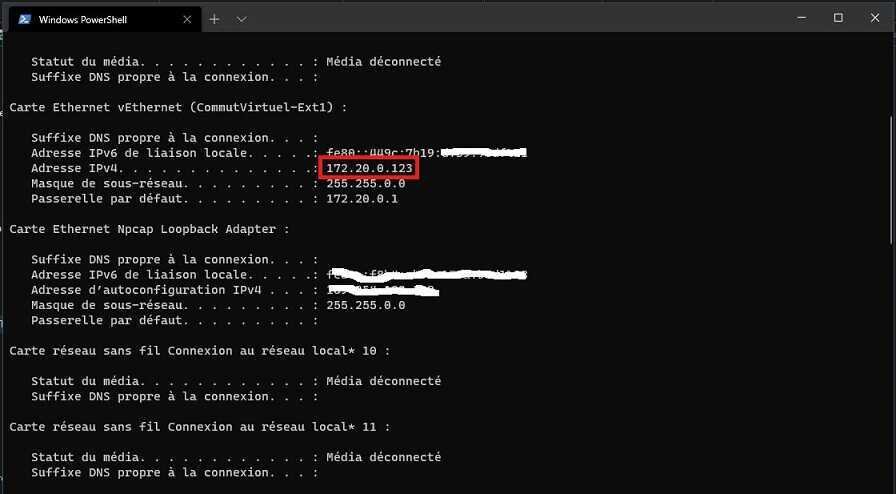
Connecter un lecteur réseau avec un invite de commande
Dans une fenêtre d'invite de commande CMD ou PowerShell vous pouvez monter aussi un lecteur réseau avec la commande NET USE [lettre du lecteur:] \\[Nom ordinateur]\[Nom du dossier à partager]. Il faut bien sûr que la lettre demandée soit libre et ne soit pas prise par un autre lecteur.
- Par exemple NET USE Z: \\JUPITER\Ged montera comme précédemment le dossier partagé Ged de l'ordinateur JUPITER dans le lecteur Z.
- Pour démonter (enlever) ce lecteur réseau il faut utiliser la commande : net use Z: /delete
9 - La commande "ping" pour vérifier qu'une machine est joignable
Toujours dans une invite de commande, pour vérifier qu'un ordinateur est joignable on peut utiliser la commande "ping" avec l'adresse IP ou le nom de l'ordinateur à joindre.
Dans l'exemple ci-après, depuis l'ordinateur MARS, dans une invite de commande CMD ou PowerShell, on a saisi la commande ping 172.20.0.122, où 172.20.0.122 est l'adresse IP de l'ordinateur Neptune. On voit que Neptune a répondu (partie encadrée en rouge) bien qu'il ne soit pas (ou plus) visible dans l'explorateur de fichiers de MARS, dans l'onglet Réseau.
Par contre l'ordinateur d'adresse IP 172.20.0.135 (partie encadrée en jaune) n'est pas joignable. Il y a un problème de paramétrage, de branchement, il est éteint ou il n'existe pas !

10 - Partager avec un smartphone ou une tablette
Pour partager depuis un ordinateur Windows en Wifi vers un smartphone ou une tablette il vous faudra en général utiliser un logiciel tiers comme MyPhoneExplorer ou AirDroid (la version gratuite de ce dernier est limitée).
Il faudra installer le logiciel sur votre PC et sur votre appareil mobile. Ces types de logiciels offrent en générale des fonction avancées comme le partage d'écran ou les synchronisations en plus du simple partage de fichiers. Les constructeurs proposent également leur logiciels propres, on peut aussi utiliser l'application "Votre téléphone" de Microsoft qui est préinstallée sur les dernières versions de Windows 10.

Sinon depuis votre mobile vous pouvez ouvrir un gestionnaire de fichiers comme "Mes fichiers" de votre smartphone et aller dans l'espace de stockage réseau.
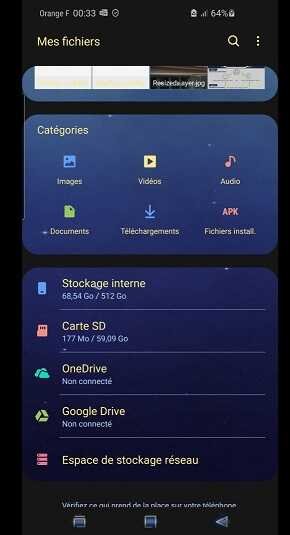
Ici l'appareil JUPITER apparait il suffit d'ouvrir le dossier pour accéder aux fichiers.

Si le dossier ne s'ouvre pas éditez les détails et changez le numéro de port ou autorisez-le dans votre pare-feu.
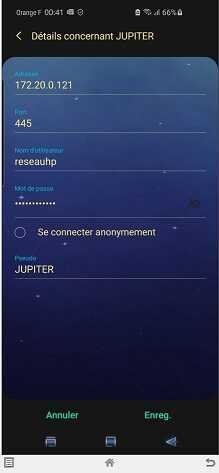
11 - Visionner un film ou des photos d'un ordinateur sur une télévision
Si vous possédez une télévision "Smart TV" qui peut se connecter à un réseau Wifi ou Ethernet vous pouvez certainement visionner une vidéo et des photos ou écouter de la musique stockées sur un ordinateur.
Chaque marque a ses particularités. Par exemple sur une télé "Bravia" de marque Sony il faut aller dans le menu "Réglages", et choir "Réseau" pour le paramétrer.

Pour configurer le réseau avec une connexion Wifi, il faudra il faudra saisir les éléments de connexion à votre Box. Si la connexion ne se fait pas vérifiez éventuellement que le filtrage MAC n'empêche pas cette connexion (voir la notice de votre box, pour une LiveBox voir le §5.2 de l'article Configurer et bien exploiter les fonctionnalités de votre Livebox Orange).
Ensuite vous pouvez activer ou désactiver la connexion avec le menu Wi-Fi intégré (choix Oui ou Non).
Dans les menus Wi-Fi Direct et paramètres Wi-Fi Direct vous pouvez associer des appareils comme un smartphone pour projeter directement sur la télé des photos ou des vidéos de votre smartphone.
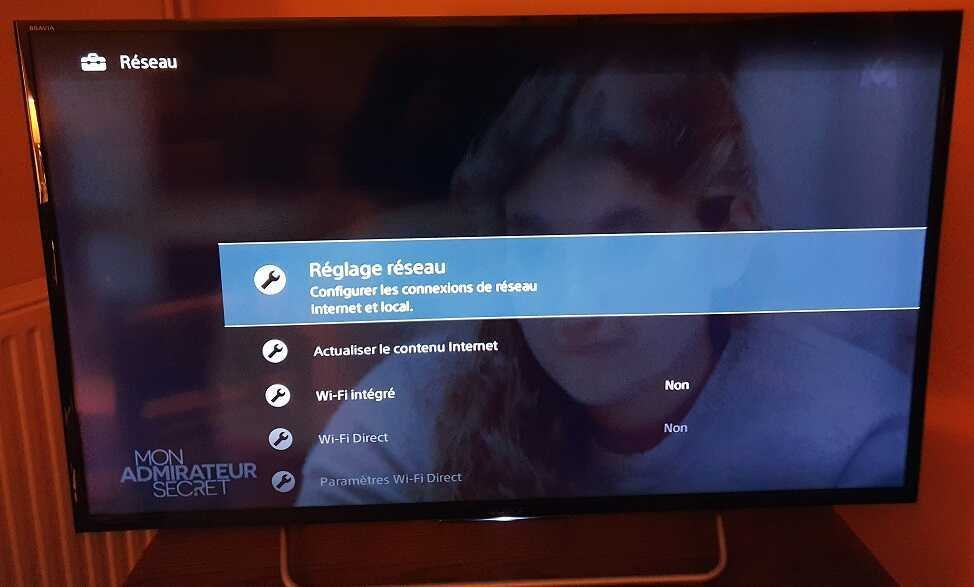
Une fois la connexion établie ouvrez le menu Serveur Multimédia et choisissez la source (dans cet exemple s'affichent des NAS connectés, on reconnait notamment les lecteur Multimédia de l'ordinateur JUPITER).
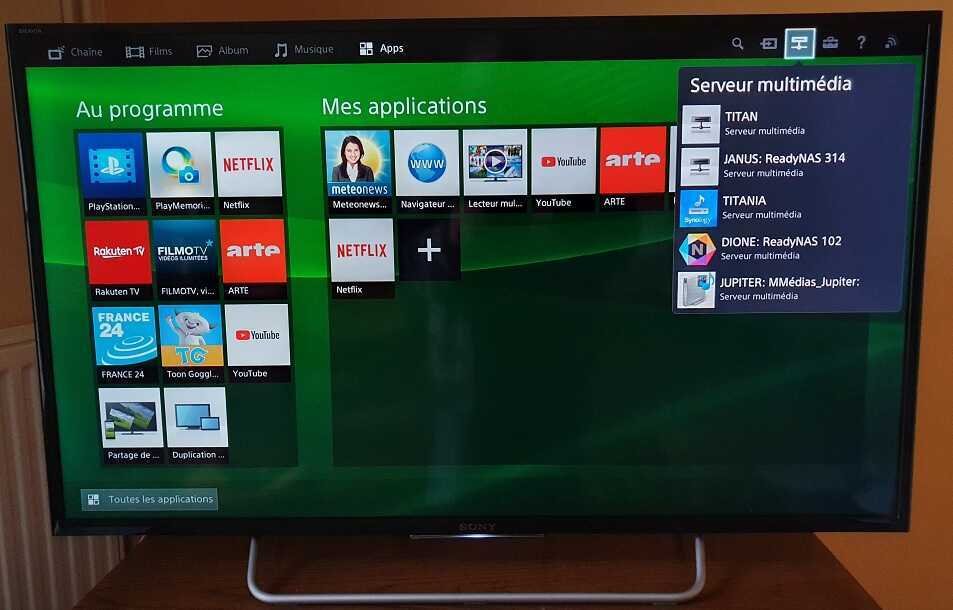
En ouvrant un des serveurs actif on accède aux fichiers Multimédia et choisir par exemple le film à regarder.

Remarque : Pour des raisons de sécurité, il n'est pas conseillé de laisser en permanence la connexion d'un objet connecté comme la télévision. En effet ces appareils soins moins protégés qu'un ordinateur (as d'antivirus et de pare-feu notamment), ils sont la cible des hackeurs et en exploitant des failles ils pourraient passer par votre télé pour voler des données ou placer un logiciel malveillant sur votre ordinateur. D'une façon général il faut se méfier de tous les objets connectés (caméras IP, appareils ménagers, ...) et leur attribuer quand c'est possible un mot de passe fort et dans la mesure du possible ne pas les mettre sur le même réseau que vos ordinateurs ou autres appareils sensibles.
12 - Visionner un film ou des photos d'un smartphone sur une télévision
Selon les marques de votre smartphone ou tablette vous pouvez installer des applications qui permettent de manipuler ou d'obtenir des informations sur vos appareils connectés.
Par exemple l'application "SmartThings" sur SAMSUNG active une sorte de centre de contrôle pour objets connectés en exploitant la connectivité réseau de la TV (Wi-Fi, Ethernet) pour interagir avec d'autres appareils compatibles (smartphone, tablette, lave-linge connecté, aspirateur robot, etc.).
Via le menu vous pouvez ajouter des appareils compatibles, les classer par lieux sur votre smartphone.

Même si l'objet connecté ne figure pas dans la liste il peut quand même être compatible.
Pour la télévision Bravia de Sony, en associant le smartphone avec la télé dans son menu "Paramètres Wi-Fi direct" et après avoir activé le Wi-Fi direct (voir le chapitre précédent) en ouvrant l'application SmartThings on voit l'icône de la télé apparaitre (si elle est éteinte ou déconnectée, l'icône indique non disponible) . En ouvrant cette icône on peut alors afficher les photos ou les vidéos du smartphone à diffuser sur l'écran de télévision. Les photos peuvent même défiler sous forme de diaporama avec une musique de fond !
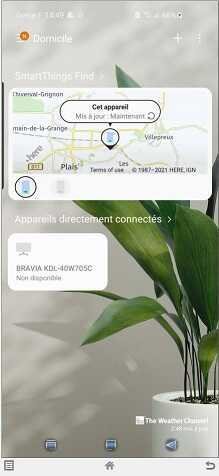
13 - Résolution des problèmes
Le partage de fichiers sous Windows est parfois capricieux. Dans le cas où vous rencontrez des problèmes et que ça ne fonctionne pas ou plus (par exemple les ordinateurs n’apparaissent pas dans l’explorateur ou s’ils apparaissent, Windows vous signale qu’il ne peut pas accéder aux dossiers ou que vous n’avez pas les autorisations nécessaires), vérifiez les points suivants :
- Vérifiez que votre réseau est bien en local et pas public.
- Vérifiez que vous avez réalisé correctement toutes les opérations nécessaires.
- Faites un "Ping" pour voir si l'ordinateur cible répond. S'il ne répond pas essayez de trouver la cause, tant qu'il ne répondra pas vous n'aurez aucune chance de partager avec.
- Redémarrez un ou plusieurs ordinateurs, parfois il faut attendre un peu avant que les connexions se fassent, redémarrer un ordinateur force Windows à rescanner le réseau.
- Désactivez (provisoirement) les pare-feu afin de vérifier que ce ne sont pas ces derniers qui bloquent le partage.
- Allez dans les paramètres de Windows, cliquez sur « Mise à jour et sécurité ». Dans la partie gauche cliquez sur « Résolution des problèmes ». Essayer les assistants comme Connexions entrantes, Dossiers partagés, connexion internet, Carte réseau).
- Vérifiez que les services Windows notamment "Hôte du fournisseur de découverte de fonctions" et "Publication des ressources de découverte de fonctions" sont bien activés (démarrage automatique) et en service ( voir l'article Configurer les services Windows pour plus de précisions).
- Si malgré tout vous n'arrivez pas à partager un dossier ou que vous ne voyez pas l'ordinateur cible dans l'explorateur de fichiers , tentez de connecter un lecteur réseau (voir §8), même si les ordinateurs ne sont pas visibles utiliser un lecteur réseau fonctionnera dans la plupart des cas.
Il arrive parfois que à la suite d’une mise à jour, un plantage, une installation, Windows perde le partage de certains fichiers. Si ça a fonctionné et qu’un jour ça ne fonctionne plus, pensez à vérifier et à reparamétrer le partage d’un répertoire ou d'une machine. Parfois la machine n'apparait pas dans la liste
Ressources complémentaires :

Bonjour Super article J ai un soucis Quand je mets mon poste en ip statique avec le masque de sous réseau Et lip de la box Je ne plus accéder à mon nom de pc sur le réseau Exemple ip 192.168.1.100 nom Pc-stockageEt si je laisse le dhcp lui attribué une adresse je retrouve le nom pc-stockage dans mon réseauC est ou que je bugMerci
Bonjour,
Essayez de mettre à jour le fichier hosts.
Avec un éditeur de texte comme le bloc notes de Windows ouvrez ce fichier dont le chemin est c:\Windows\System32\drivers\etc\hosts. Attention vous devez être en mode administrateur.
Vous devriez avoir quelque chose qui ressemble à ça au début du fichier:
# Copyright (c) 1993-2009 Microsoft Corp.
#
127.0.0.1 localhost
Rajoutez la ligne suivante :
192.168.1.100 Pc-stockage
(tabulation entre l'adresse IP et le nom du PC).
Vous pouvez rajouter éventuellement d'autres adresses de périphériques à IP fixe si vous en avez).
Fermez et enregistrez le fichier. Vérifiez que l'éditeur n'a pas rajouté l'extension .txt, le fichier doit s'appeler hosts sans extension.
Pour vérifier si le fichier est correct dans une invite de commande tapez la commande ping Pc-stockage, elle devrait donner le même résultat que la commande ping 192.168.1.100.
Votre problème devrait se régler, sinon :
Cordialement