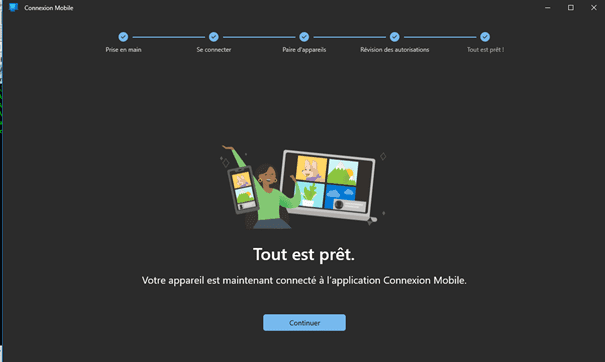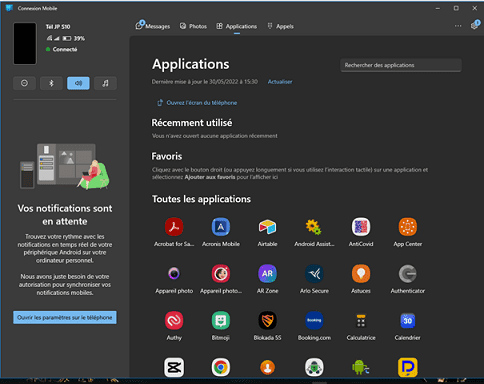Voici quelques méthodes de sauvegarde que l’on peut utiliser pour transférer des données d’un smartphone sur un autre ou bien restaurer les données en cas de vol, de panne ou autres pertes de données.
Une vidéo en fin d'article montre l'utilisation de MyPhoneExplorer.
1 - Sauvegardes avec Google
Google offre la possibilité de sauvegarder sur Google Drive les données d’un smartphone de façon automatique et programmée. Pour accéder aux paramètres de cette sauvegarde il faut aller dans « Paramètres -> Google -> Sauvegarder » ou « Paramètres -> Système -> Sauvegarde », ce chemin diffère selon les versions d’Android.


Depuis ces paramètres on peut :
- Activer ou de désactiver les sauvegardes sur Google Drive.
- Lancer manuellement une sauvegarde.
- Atteindre les informations des différentes sauvegardes (dates, volumes,…).
- Inclure dans ces sauvegardes les applications, les paramètres du smartphone, les fichiers multimédias, les sms, les appels, les contacts, …
- Réinitialiser le smartphone en supprimant son contenu avant de le restaurer. Pour voir comment rétablir la configuration d’usine de votre smartphone cliquez ici.
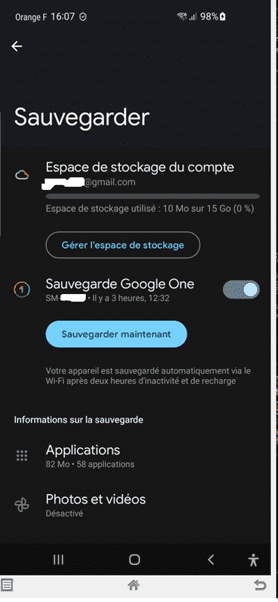
Les sauvegardes sont rattachées à un compte Google, ainsi en allumant un nouveau smartphone neuf ou un smartphone réinitialisé et après avoir renseigné les information du compte Google, le système propose de restaurer les données d’une sauvegarde de ce compte à l’occasion de ce premier démarrage.
Des conditions assez contraignantes sont cependant à respecter pour que la restauration se fasse :
- Les appareils doivent être sous Android avec les services Google activés.
- Les contacts doivent être sur le compte Google, ceux de la mémoire du smartphone et de sa carte SIM ne sont pas pris en compte.
- Les SMS et MMS doivent être ceux utilisés par les application Google..
- L’enregistrement fichiers multimédias doivent se faire dans Google Photos.
- Selon leur conception, certaines applications ne pourront pas être restaurées.
- Certains smartphones « rootés » ou de certaines marques (Honor, Huawei, …) sont incompatibles.
2 - Sauvegardes avec Samsung
Samsung propose plusieurs possibilités intéressantes si vous détenez un appareil de cette marque.
Depuis un PC ou un MAC , l’application Smart Switch de Samsung permet :
- De sauvegarder et de restaurer les données du smartphone sur le PC, le Mac ou une carte mémoire.
- De transférer des données depuis un smartphone Android ou IOS vers un nouveau smartphone Samsung.
Voici le lien du site Samsung pour installer Smart Switch sur un ordinateur ainsi qu’un autre lien sur les différentes utilisations de Smart Switch.
Si vous possédez une tablette ou un téléphone Samsung et un compte Microsoft, vous pouvez aussi sauvegarder ou synchroniser automatiquement des fichiers ou la galerie sur le OneDrive de Microsoft. Consultez ces pages pour voir comment sauvegarder sur One Drive ainsi que les différentes méthodes possibles de sauvegardes d’un Samsung.


3 - L’application connexion mobile sur Windows
Microsoft a fait évoluer l’ancienne application « Votre téléphone » vers une nouvelle application « Connexion mobile » plus riche en fonctionnalités qui permet notamment d’accéder depuis le PC aux applications et aux données de l’appareil Android.
Son fonctionnement nécessite la présence de l’application « Connexion mobile » sur le PC Windows (installée par défaut sur les dernières versions de Windows postérieures au 10 mai 2019) ainsi que l’application Android « Lien avec Windows » sur le smartphone ou la tablette. Il faut noter que pour l’instant tout cela ne fonctionne que sur les Surface Duo et une sélection d’appareils Samsung.
3.1 - Lien avec Windows sur les appareils Android
- Vérifier que vous possédez la dernière version de l’application Android Lien avec Windows ou téléchargez-la sur le Play Store de Google le cas échéant en tapant dans la zone de recherche « Lien avec Windows » ou « link to windows ». Si l’application est déjà installée cliquez sur le bouton « ouvrir » ou « Installer » si l’application n’est pas installée.
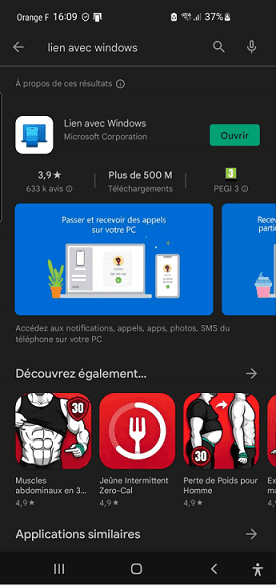
Attention : l’icône de l’application « lien avec Windows » n’est pas visible dans l’écran des application. Donc pour ouvrir cette application vous pouvez passer par le Play Store avec le bouton « Ouvrir » ou alors une fois l’application ouverte, dans ses paramètres le bouton « Ajouter à l’écran Applications » pour faire apparaitre cette icone (le bouton est désactivé par défaut)..
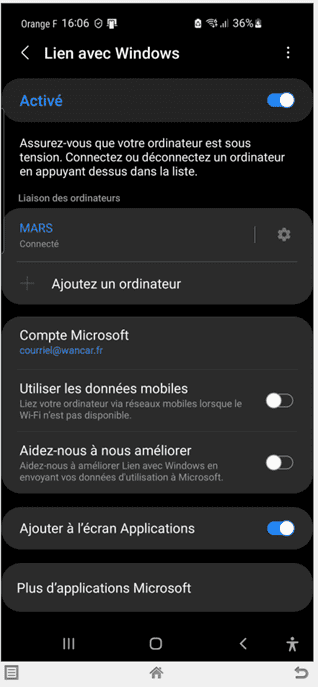

- La connexion s’établi avec « Lien avec Windows » sur le Samsung et l’application « Connexion mobile » du PC. Vous avez la possibilité de transférer du contenu entre vos appareils avec vos applications mobiles directement sur votre PC.
3.2 - Configuration de Lien avec Windows sur l’appareil Surface Duo ou Samsung
Vous avez besoin que votre PC Windows 10 et que votre appareil Android compatible soient activés et connectés au Wi-Fi. L’application « Mobile connecté » est déjà installée sur votre PC si vous disposez de la mise à jour Windows du 10 mai 2019 ou une version ultérieure.
Sur votre PC :
Dans la zone de recherche de la barre des tâches, tapez Mobile connecté , puis sélectionnez l’application Mobile connecté dans les résultats.
Sélectionnez « Prise en main » et connectez-vous sur le compte Microsoft utilisé pour la connexion sur l’appareil Samsung et suivez les instructions.
Sur votre appareil Surface Duo ou Samsung :
Lancer l’application Lien avec Windows (via l’icône ou le Play Store).
Connectez-vous avec le même compte Microsoft que celui du PC et accordez les autorisations demandées.
Le nom du PC Windows apparaîtra sous l’application « Lien avec Windows » dès que les appareils sont connectés.
En cas de problème consultez cette page de conseils de dépannage.
Voici les différents écrans que vous allez rencontrer sur votre PC :
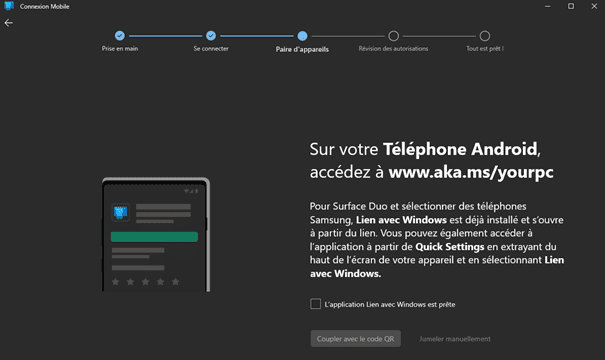
Vous pouvez utiliser un QR code en cochant la case,. Il faut lancer sur le Smartphone « Link to Windows ».
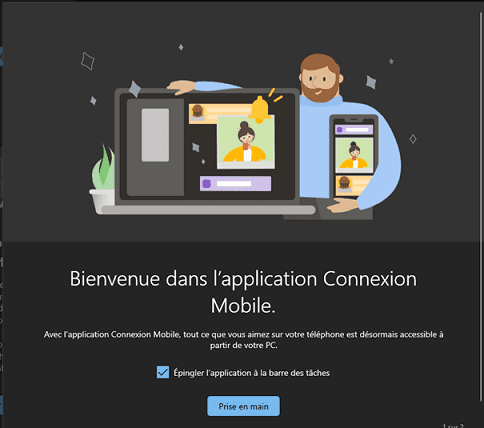
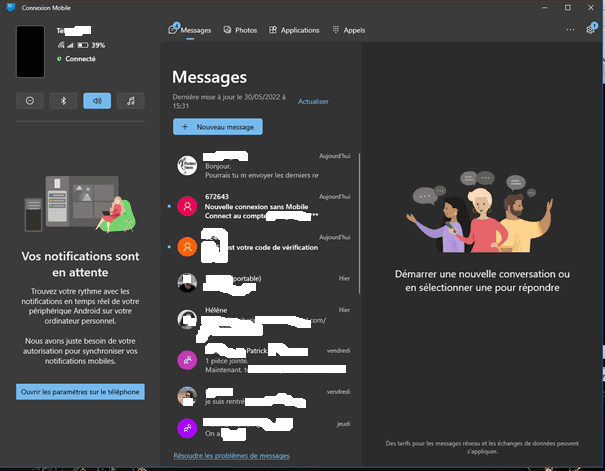
4 - Échanger des fichiers via Bluetooth
4.1 - Échange de fichiers entre appareils Android
Le Bluetooth est un système de radio à courte distance destinée qui permet de connecter des appareils et échanger par exemple des fichiers entre des smartphones ou encore des écouteurs Bluetooth.
Voici les opérations nécessaires pour connecter deux appareils Android et envoyer un fichier..
- Lancer l’application "Galerie" et ouvrir une image.
- Dans le menu de la photo activer l’icône de partage
 et sélectionner l’icône Bluetooth.
et sélectionner l’icône Bluetooth. - Activer le Bluetooth en appuyant sur OK.
- Appuyer sur "Analyser" pour afficher les périphériques Bluetooth qui sont à proximité.
- Faire activer le Bluetooth sur l’autre appareil et le rendre visible en cochant la case correspondante (pour des raisons de sécurité, cette action est disponible pendant un temps limité).
- Sur votre smatphone appuyer sur le nom de l’autre appareil pour envoyer le fichier. Celui-ci reçoit une notification à valider. Le fichier est en principe stocké dans un répertoire « bluetooth » ou « download » de l’appareil récepteur.
- Pour envoyer tout autre fichier(musique, vidéo, txt, …) il faut utiliser l’application mes fichiers en appuyant un peu longuement sur le fichier à transmettre et sélectionner Partager via
- Penser ensuite à couper le Bluetooth pour économiser la batterie et limiter les risques de piratage.
4.2 - Transférer des fichiers Android vers un PC en Bluetooth
La technique est similaire avec celle de l’échange de fichiers entre smartphones.
- Activer le Bluetooth sur le PC et le smartphone. Pour le PC il faut éventuellement disposer d’une clé USB Bluetooth et installer les drivers s’il n’est pas équipé.
- Sur Windows dans le menu Paramètres, choisir périphériques et activer le Bluetooth.
- Jumeler ensuite le PC et le smartphone à partir de votre smartphone en sélectionnant le nom du PC qui devrait apparaitre (sinon actualiser).
- Une fenêtre de demande d’association s’ouvre avec un code qui permet de s’assurer que c’est le bon smartphone demande la connexion au PC.
- Cliquer ensuite sur connecter puis sur le PC cliquer sur la notification demandant d’ajouter un périphérique.
- Un code PIN s’affiche, si les codes PIN du PC et du smartphone sont identiques valider la connexion.
- Pour recevoir ou envoyer des fichiers avec le PC, il faut régler les paramètres du PC sur « Recevoir des fichiers » ou « Envoyer des fichiers » dans le menu Paramètres -> Périphériques -> Bluetooth et cliquer sur le lien « Paramètres Bluetooth avancés » et choisir l’option souhaitée.
- Selon le cas les appareils sont en attente pour recevoir ou envoyer des fichiers. Pour envoyer du smartphone vers le PC, sélectionner les fichiers et appuyer sur le bouton « Envoyer », puis Bluetooth et sélectionner le PC en appuyant sur son nom.
5 - Échanger des fichiers via un câble USB
En reliant un PC à un appareil Android, l’appareil Android apparait normalement dans le gestionnaire de fichiers de Windows. On peut donc échanger et copier des fichiers comme entre le PC et un autre disque dur. Il faut éventuellement installer des drivers sur le PC et faire en sorte que le smartphone soit en mode « Débogage USB » Voir §1 de cet article.
6 – Autres possibilités
Il existe de nombreuses application Bluetooth, câble USB, Wifi permettant des échanges de données, voici une petite liste non exhaustive issue de ce site.
|
Applications |
Système pris en charge |
Notes |
|
TunesGo Android Backup |
Android 2.2 et versions ultérieures |
Gratuit |
|
App Backup & Restore |
Varie avec les appareils |
Gratuit |
|
Titanium Backup |
Android 1.5 et supérieur |
Gratuit |
|
Helium |
Android 4.0 et supérieur |
Gratuit |
|
Super Backup |
Varie avec les appareils |
Gratuit |
|
My Backup Pro |
Varie avec les appareils |
Payant |
Les opérateurs (Orange, SFR, ….) proposent également des solutions de transfert de fichiers et de sauvegardes de certaines données. Vérifiez sur le site de votre opérateur s’il ne propose pas des solutions qui pourraient vous convenir.
7 - Sauvegardes d’un iPhone, IPad ou iPod
Nous ne disposons pas de ce type d’appareils, voici quelques liens traitant de ce sujet. Pour disposer d’une sauvegarde, il est possible d’effectuer la sauvegarde dans iCloud ou avec un ordinateur :
- Sauvegarde dans iCloud
- Sauvegarder l’appareil avec un PC ordinateur ou avec un Mac
- Restaurer un appareil à partir d’une sauvegarde.
- Sauvegardes d’un iPhone, IPad ou iPod touch
7 - Sauvegardes avec MyPhoneExplorer
Dans l’article Synchronisez et sauvegardez téléphones et tablettes sur votre PC on a présenté MyPhoneExplorer qui possède de nombreuses fonctions de transfert, de synchronisation et de sauvegardes, utiles en cas de de perte de données, de réinitialisation ou de changement de téléphone.
Ci-après vous trouverez une vidéo montrant ces manipulations.