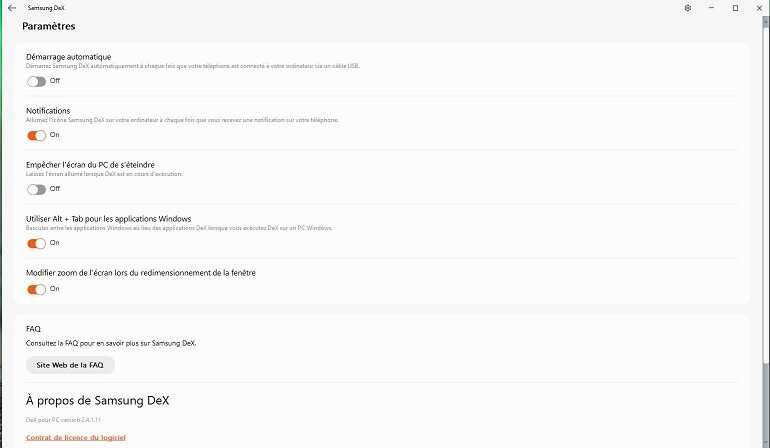Cet article propose 4 solutions pour connecter un smartphone ou une tablette à un PC Windows et permettre des échanges entre les deux machines.
1 – Relier un PC et un smartphone avec un câble USB
La façon la plus simple de relier un PC et un smartphone ou une table et de les relier via un câble USB.
Dans ce cas, le smartphone apparait dans le gestionnaire de fichiers comme un périphérique. En cliquant dessus on a accès au fichiers du mobile et on peut copier ou échanger des fichiers entre le PC et le mobile comme avec une clé USB ou un disque externe.
Il faut faire attention par ailleurs à ne pas modifier ou supprimer des fichiers important du mobile qui pourraient bloquer son fonctionnement. Il faut se limiter à certains répertoires (DCIM pour les photos, Download pour les téléchargements, documents, …) qui ne contiennent pas de fichiers système et qui seront accessibles facilement dans le gestionnaire de fichiers du Mobile.

Note importante : Pour utiliser un câble USB il faut au préalable activer le mode débogage (si ce n’est pas déjà fait). Par défaut et pour des questions de sécurité ce mode n’est pas activé par défaut. Sous Android pour l’activer :
- Aller dans les paramètres du smartphone et sélectionner « Options de développement ».
- Dans la fenêtre « options de développement » chercher et activer « Débogage USB ».
- Si le menu « Options de développement » est inexistant dans les Paramètres, pour le faire apparaitre, toujours dans « Paramètres », aller dans le sous-menu « A propos du téléphone » et taper 7 fois sur la rubrique « Numéro de version ».
La présentation des paramètres et le nom des menus peut varier en fonction de la version d’Android du smartphone.
2 – MyPhoneExplorer
MyPhoneExplorer est un logiciel gratuit qui permet de sauvegarder, de synchroniser des fichiers, les contacts, l’agenda et de gérer un smartphone ou une tablette sur un PC. Ce logiciel fait déjà l’objet d’un article accessible en cliquant sur ce lien : Synchronisez et sauvegardez téléphones et tablettes sur votre PC
3 – Microsoft Mobile connecté et lien avec Windows
3.1 – Présentation de l’application
Avec l’application Mobile Connecté de Microsoft, Windows 10 et 11 ont la capacité de se lier avec un smartphone ou Tablette Android ou IOS et permettre une synchronisation de données entre l’ordinateur et le téléphones ainsi qu’un accès à plusieurs fonctions du téléphone depuis le PC.
Avec ces applications il sera possible notamment de :
- Recevoir et d’envoyer depuis le PC des SMS et des MMS.
- Recevoir et d’envoyer des appels téléphoniques depuis Windows.
- Consulter et gérer les photos depuis l’ordinateur.
- Recevoir sur le PC des notifications du téléphone.
- Piloter la musique.
- Activer le mode Bluetooth sur le téléphone.
L’application Mobile connecté est installée par défaut sur les dernières versions de Windows. Elle est aussi en principe accessible depuis le Microsoft Store et nécessite :
- Un PC sous Windows 10 ou Windows 11.
- Un appareil Android exécutant Android 7.0 ou supérieur.
- Un PC exécutant Windows 11 avec un IPhone tournant sous iOS 14 ou supérieur.
- Le téléphone et le PC doivent être raccordés au même réseau Wi-Fi pour que les 2 applications puissent communiquer.
- Pour certaines fonctionnalités le Bluetooth doit être activé sur les 2 machines.
3.2 – Procédure de connexion
Il faut commencer par installer les applications si ce n’est pas déjà fait puis associer le téléphone Android avec le PC Windows.
- Installer l’application « Lien avec Windows » sur le smartphone à partir de Google Play Store ou de l’Apple Store.

- Configurer « Mobile Connecté » sur l’ordinateur. Cette application est en principe préinstallée sur les PC Windows 10 ou Windows 11. Rechercher « Mobile connecté » dans la barre de recherche du menu Démarrer. Si sur Windows 10 « Mobile connecté » est introuvable rechercher cette application sur le Microsoft Store.
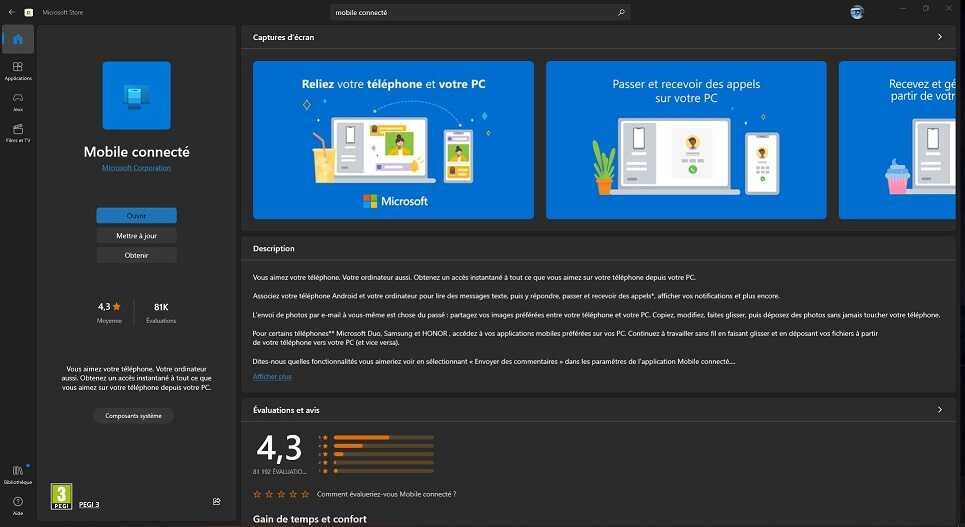
- Démarrer les deux applications (sur les copies d’écran qui suivent sont affichés sur la gauche l’écran de l’ordinateur et sur la droite l’écran du smartphone).
- Un écran de connexion apparait sur le PC et le Smartphone.
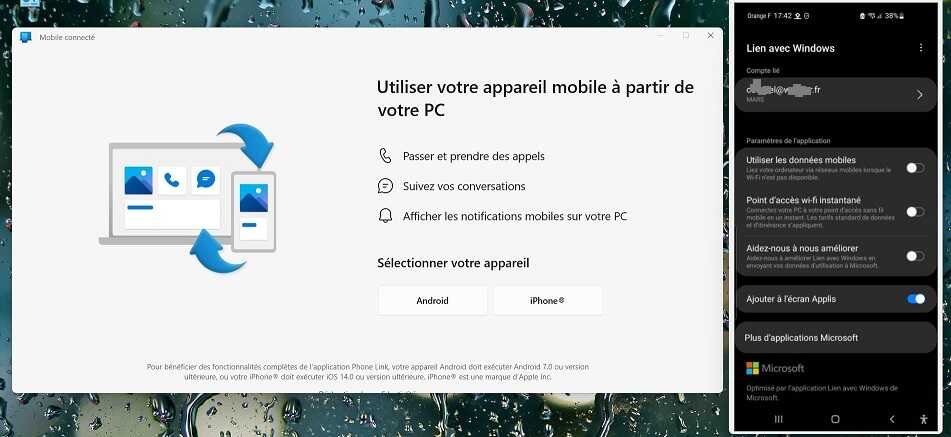
- Dans cet exemple, ce smartphone et déjà lié à un ordinateur. Sur l’écran du smartphone on choisit « Ajouter un ordinateur » pour le lier à un nouvel ordinateur.
- Un QR-code s’affiche sur l’ordinateur, il est valable 10 mn.

- Sur le téléphone cliquer sur « Continuer » et avec l’appareil photo du téléphone flasher le QR-code (l’application ouvre l’appareil photo, il suffit de viser le QR-Code qui est automatiquement flashé). En cas de problème choisir l’option « Continuer manuellement sans code QR).
- Si tout s’est bien passé, le téléphone indique que la liaison entre les 2 appareils est terminée.

- Tout se passe maintenant sur le PC où il est possible de commencer à manipuler le smartphone ou la tablette.

- Cliquer sur le bouton continuer. Sur l’écran suivant il est possible de choisir l’option d’ouvrir automatiquement le lien du téléphone à chaque connexion Windows.
- Cliquer ensuite sur le bouton « Prise en main » pour continuer.
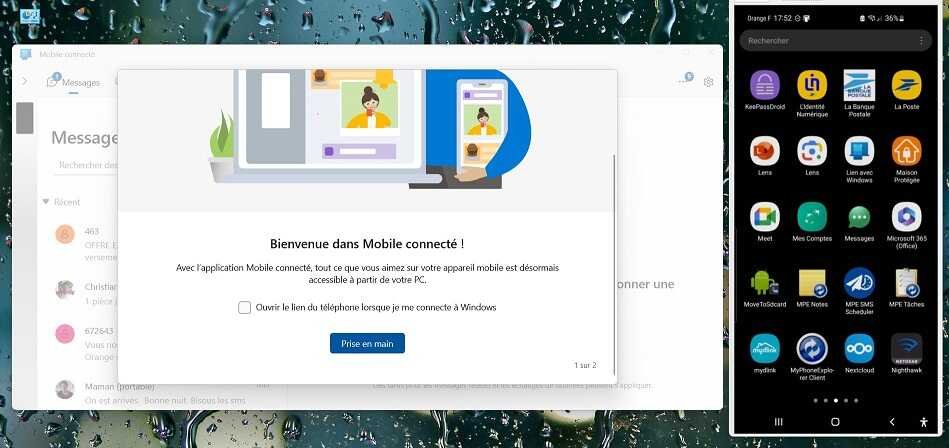
- Il faut ensuite valider les demandes d’autorisations du smartphone. Sur la partie gauche de l’écran, cliquer sur le bouton « Ouvrir les paramètres sur l’appareil ».

- Sur le smartphone activer le bouton « Lien avec Windows » pour accorder les permissions de notifications.

3.3 – Utilisation
- Par la suite, dans l’application du PC, pour accéder aux différentes fonctionnalités il faudra utiliser le menu supérieur (Messages, Photos, Applications, Appels).
- Le menu Applications permet de lancer sur le PC des applications Android installées sur le téléphone.
- Par exemple en lançant l’application « Client Bureau à distance », celle-ci s’ouvre sur le PC.
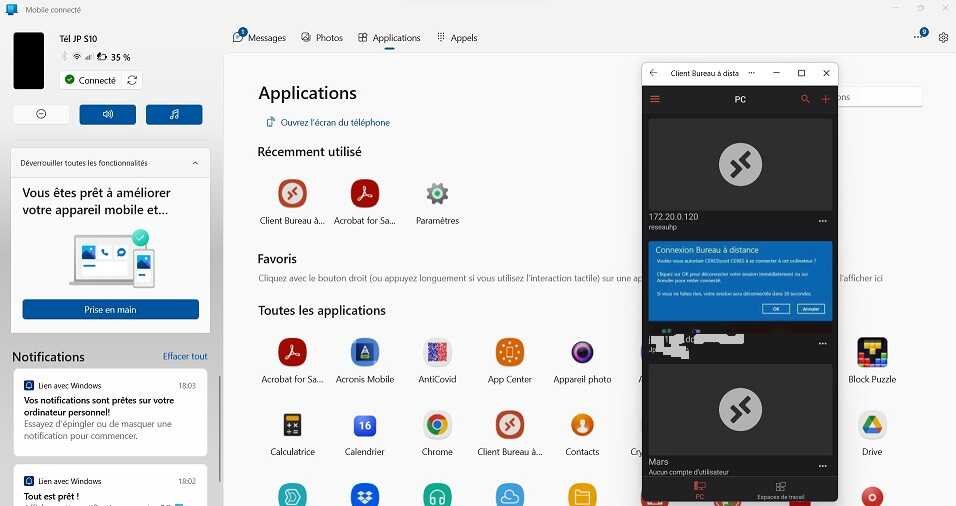
- Le menu Messages permet d’afficher et d’envoyer des SMS depuis l’ordinateur.

- Le menu Photos permet de gérer les images et clichés du téléphone. Un clic droit sur une photo permet de l’ouvrir, la copier, l’enregistrer, la supprimer ou la partager.
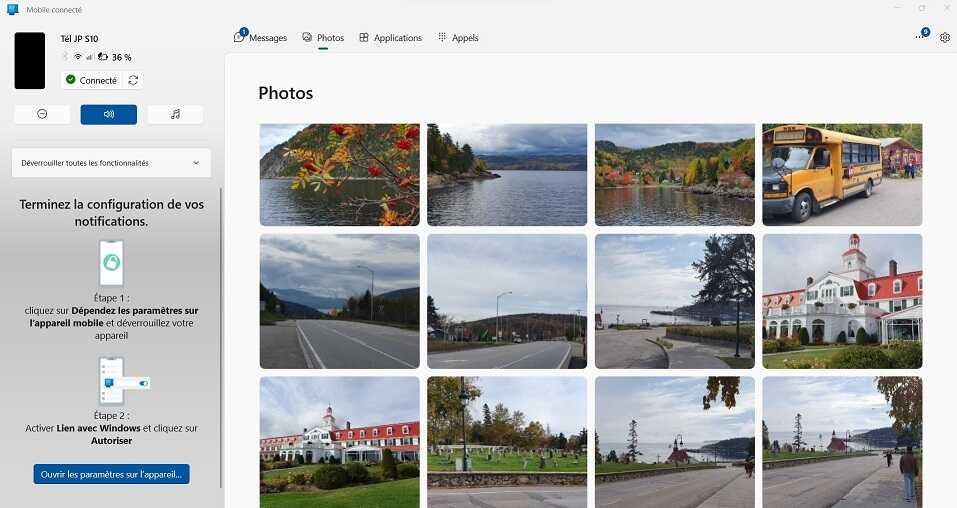
- Le menu Appels permet de passer des appels depuis le PC.
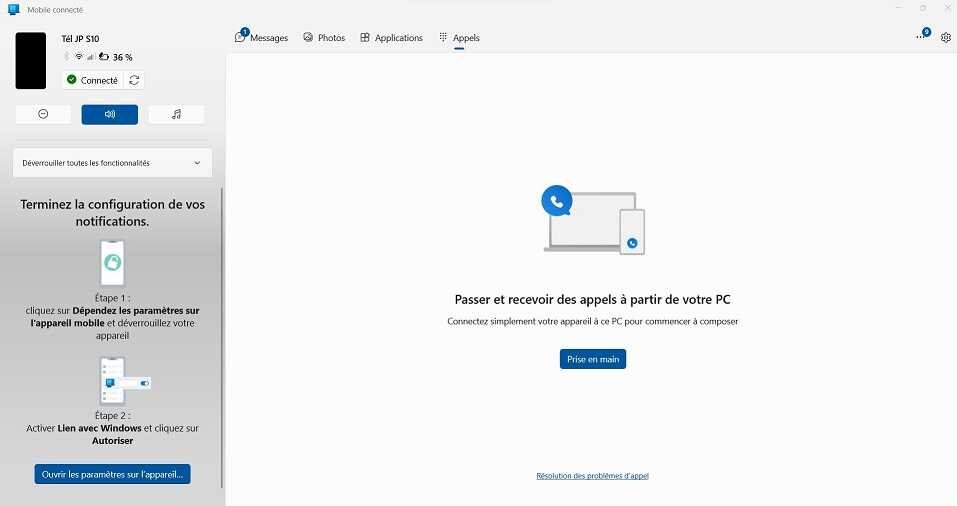
- Il faut activer le Bluetooth sur le smartphone et le PC pour permettre l’affichage sur l’ordinateur de la liste des appels. Cette dernière apparait sur la partie gauche, sur la partie droite le clavier et la recherche de contacts permettent de lancer les appels.
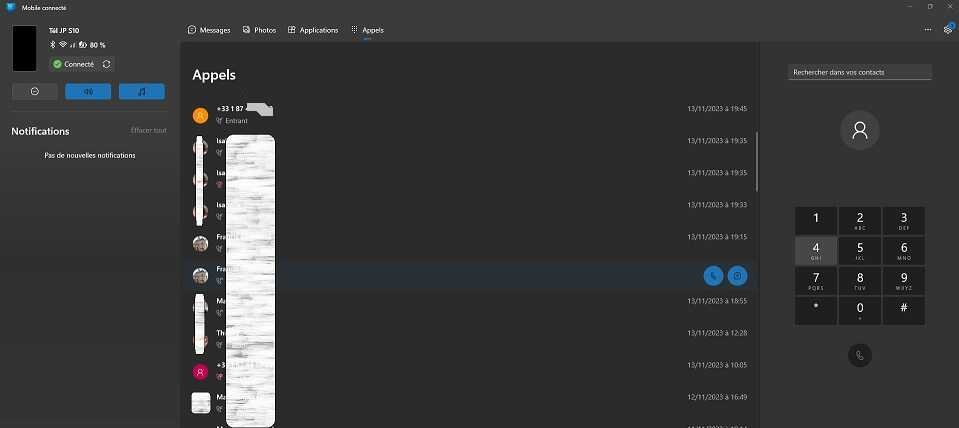
3.4 – Réglages et paramètres
Plusieurs possibilités de réglages sont possibles :
- Activer « Ne pas déranger » bloque les notifications du téléphone sur le PC.
- Le Bluetooth du téléphone peut être désactivé depuis le PC. Un confirmation sur le téléphone sera demandée.
- Le son des notifications et des appels peut être désactivé ainsi que le lecteur audio lié au média du téléphone.
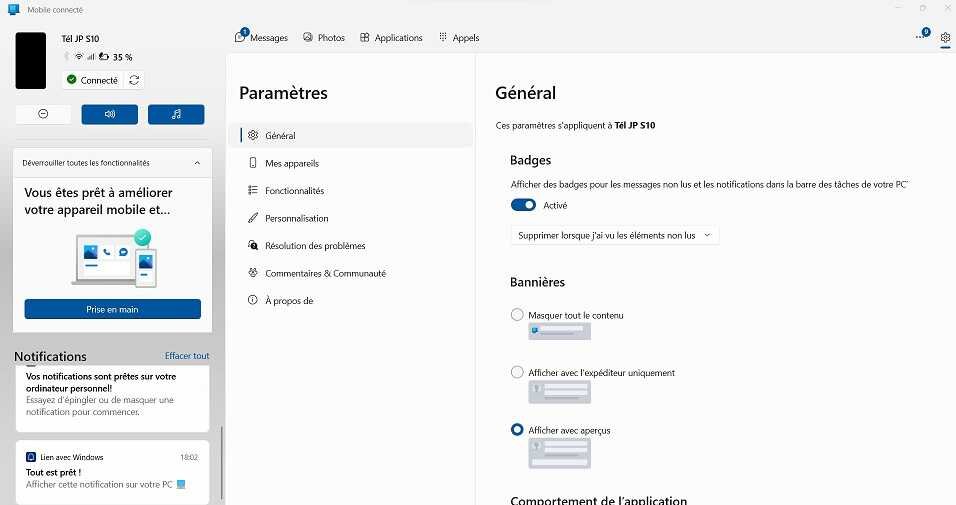
Dans les paramètres on peut activer ou désactiver l’affichage des badges des messages et des notifications sur la barre des tâches ainsi que le type d’affichage des bannières de notification sur l’ordinateur. Dans la rubrique :
- « Mes appareils » s’affiche l’identification du téléphone.
- « Photos » on peut autoriser ou non l’affichage et la suppression des photos.
- « Appels » on peut gérer les appels.
- « Papier peint » on peut appliquer l’arrière-plan en cours du téléphone à l’application Mobile Connecté.
- « Thème on peut » choisir entre un thème clair ou sombre.
- « Résolution des problèmes » on peut trouver des solutions aux problèmes éventuels rencontrés.
- « À propos de » on peut le cas échéant lancer une mise à jour de l’application.
4 – SAMSUNG DeX
Samsung DeX permet d’utiliser le smartphone depuis un ordinateur, ou en le connectant à un écran externe ou un téléviseur. Samsung DeX fonctionne sur les smartphones Samsung des gammes S à partir des Galaxy S9, Note 8 & 9, ZFold et terminaux XCover 6 Pro et les tablettes Galaxy S4, S5e, S6, S7 et S8.
Le smartphone peut être aussi connecté à un écran externe avec un câble DeX, un adaptateur HDMI, ou des dispositifs comme le DeX Pad et la station DeX.
Pour plus de précisions consulter cet article sur Samsung DeX.
L’utilisation de Samsung Dex est facile et intuitive.
- Télécharger et installer Samsung Dex à partir de ce lien.
- Relier le Smartphone au PC avec un câble USB
- Lancer l’application sur le PC

- Cliquer sur Démarrer sur le téléphone
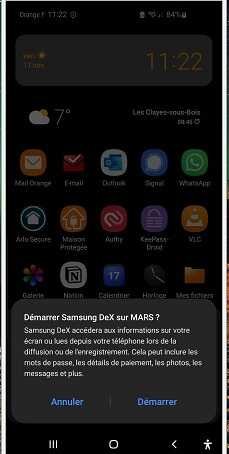
- Le Smartphone apparait dans une fenêtre de l’ordinateur, on peut ouvrir des applications et manipuler le smartphone comme envoyer des messages ou consulter des données.

- Depuis la Galerie on peut par exemple par glisser/déposer placer des photos sélectionnées sur le bureau du PC.

- On peut enregistrer ou transférer des fichiers sur son Samsung compte Galaxy store le cas échéant.

- Le menu paramètres de Samsung Dex permet d’affiner certains réglages