
Cet article et sa vidéo associée présentent les principaux outils intégrés à Windows pour sauvegarder, restaurer et optimiser le stockage du système et des données.
Certains sont très performants n’ont rien à envier à des applications tierces et leur utilisation évite des installations supplémentaires.
Sommaire de la vidéo :
00:00 Générique et introduction
00:55 L'assistant de stockage
02:12 Contenu des lecteurs et suppressions par catégories
03:00 Configuration du nettoyage des lecteurs
06:12 Modifier l'enregistrement des nouveaux contenus
09:02 Gérer les pools de stockage
09:41 Optimiser les lecteurs
10:35 Sauvegarde des données avec l'historique des fichiers
12:08 Outil de sauvegarde et de restauration
15:47 Accès à l'assistant de stockage sous Windows 11
18:00 Le nettoyage de disque (Windows 10)
23:21 Le nettoyage de disque (Windows 11)
26:25 Points de restauration et restauration système
33:25 Points de restauration et restauration système (Windows 11)
34:18 Fin et générique
1 - Outils d’optimisation
1.1 - L'assistant de stockage de Windows
L’Assistant de stockage de Windows est un outil intégré qui offre une aide pour la gestion de l’espace disque. Il permet notamment d’éliminer de façon automatique et programmée les fichiers devenus inutiles comme les fichiers temporaires et ceux de la corbeille.
Paramétrages possibles
- Choix de la périodicité d’exécution de l’Assistant de stockage : chaque jour, chaque semaine, chaque mois, chaque fois que l’espace disque libre est trop faible.
- Choix de la périodicité des suppressions des fichiers de la Corbeille : jamais, 1 jour, 14 jours, 30 jours, 60 jours.
- Choix de la périodicité des suppressions des fichiers du dossier Téléchargements: pas ouverts depuis au moins 1 jour, 14 jours, 30 jours, 60 jours ou pas de suppression automatique.
Accès à l’assistant de stockage
Il n’y a peu de différences entre Windows 10 et Windows 11 pour l’assistant de stockage, cependant les menus d’accès et les paramétrages varient légèrement entre les deux versions.
- Aller dans les Paramètres de Windows (voir ci-après figure 1 pour Windows 10 et figure 4 plus loin pour Windows 11).
- Dans Système, cliquer sur Stockage.
- Choisir Assistant Stockage.
- Activer ou l’assistant de stockage en manipulant le bouton bascule.

Figure 1:Accès à l’Assistant de stockage de Windows 10
Par défaut, l’Assistant de stockage de Windows est configuré comme ci-après :
- Lancement automatique si l’espace disque disponible devient trop faible.
- Suppression automatique des fichiers de la corbeille présents depuis plus de 30 jours.
- Aucune suppression des fichiers du dossier Téléchargements.
Ces paramètres peuvent être ajustés en fonction des besoins.
Voici quelques liens pour plus de détails :
- Gérer l’espace disque avec l’Assistant Stockage (Windows 10 et 11).
- Nettoyer Windows 11 avec l’Assistant de stockage.
- Utiliser OneDrive et l’Assistant Stockage dans Windows 10 pour gérer l’espace disque.
1.2 - Le nettoyage de disque
Pour optimiser et gérer le stockage de Windows il existe également le « Nettoyage de disque » qui est un autre outil intégré à Windows. Il permet de libérer de l’espace sur le disque dur.
Il peut être utilisé pour supprimer des fichiers temporaires, vider la corbeille et de nombreux autres éléments qui prennent de l’espace comme les fichiers des mises à jour de Windows Update qui ne sont pas supprimés automatiquement après l’installation, les de fichiers Windows obsolètes, des points de restauration et de nombreux autres fichiers système surannés générés par les pilotes ou les antivirus par exemple.
Comment lancer le nettoyage de disque :
- Dans la zone de recherche de la barre des tâches ou dans une invite de commande taper la commande « cleanmgr.exe ». La boite de dialogue qui s’ouvre invite à choisir le disque que l’on veut nettoyer.
- Dans Windows 10 : ouvrir le gestionnaire de fichiers, aller à « Ce PC » et faire un clic droit sur le disque à nettoyer. Ouvrir « Propriétés », choisir l’onglet « Général » et cliquer sur « Nettoyage de disque » ou bien dans la zone de recherche de la barre des tâches taper « Outils d’administration » faire « Entrée » et dans la fenêtre qui s’ouvre chercher et cliquer sur l’icône « Nettoyage de disque ».
- Dans Windows 11 : dans la zone de recherche de la barre des tâches taper « Outils Windows » faire « Entrée » et dans la fenêtre qui s’ouvre chercher et cliquer sur l’icône « Nettoyage de disque ».

Figure 2: Le panneau outils d'administration de Windows 10 donne accès notamment au nettoyage du disque
- Dans la boite de dialogue cocher les cases des fichiers à supprimer (cliquer sur le bouton « Afficher les fichiers » pour les examiner le cas échéant).
- En cliquant sur le bouton « Nettoyage système » on accède au nettoyage des fichiers systèmes obsolètes, ceux qui prennent le plus de place (la boite de dialogue précédente disparait, une autre boite demande de choisir encore le lecteur et un moment après une nouvelle boite s’affiche avec plus de fichiers à cocher) . Dans l’onglet « Autres options » de cette boite on peut également accéder à la désinstallation des applications ou au nettoyage des points de restauration pour gagner encore plus d’espace disque.

Figure 3: L'option Nettoyer les fichiers système permet de gagner encore plus d'espace disque en supprimant des gros fichiers obsolètes (Windows Update, ancienne version de Windows, ...)
Bien que l’utilisation du Nettoyage système soit absolument sans risques, il faut noter qu’il ne doit être utilisé que si l’ordinateur est stable. Par exemple ce nettoyage efface les fichiers de mise à jour de Windows Update. Après effacement il ne sera plus possible d’annuler une mise à jour et revenir en arrière en cas d’une mise à jour défaillante qui poserait des problèmes.
Si l’Assistant de stockage est un outil qui permet de maintenir Windows propre sans avoir à s’en préoccuper régulièrement, l’outil Nettoyage de disque permet de choisir manuellement les fichiers à supprimer et d’avoir un contrôle plus précis sur le nettoyage. Il est notamment plus efficace pour supprimer des fichiers plus anciens ou plus volumineux qui ne sont pas traités par l’Assistant de stockage et faire gagner potentiellement beaucoup d’espace disque.
1.3 - Autres outils Windows concernant la réduction du stockage
1.3.1 - La désinstallation d’applications inutilisées :
- On peut libérer de l’espace en désinstallant des applications que l’on n’utilise plus.
- Cette action peut être lancée en allant dans le Panneau de configuration > Programmes > Programmes et fonctionnalités et en sélectionnant le ou les applications que l’on souhaite désinstaller et en cliquant sur « Désinstaller ».
1.3.2. - Le Gestionnaire de tâches
- Il peut être utilisé pour détecter les applications qui utilisent le plus de ressources système en vue de les désinstaller si elles ne servent plus et libérer ainsi de l’espace.
1.3.3. Le stockage sur le cloud
- L’utilisation de OneDrive (ou d’autres services externes non natifs de Windows), permet de stocker des fichiers en ligne plutôt que sur le disque dur et aider ainsi à libérer de l’espace sur la machine.
1.4 - Optimiser les lecteurs
La rubrique “Optimiser les lecteurs” dans les paramètres de Windows 10 ou Windows 11 concerne la défragmentation et l’optimisation des différents lecteurs. Elle permet de réorganiser les données des disques dur ou SSD pour améliorer les accès et les performances.
- Pour y accéder dans Windows 10 il faut retourner dans Paramètres -> Stockage et dans la rubrique « Autres paramètres de stockage » cliquer sur « Optimiser les lecteurs » (voir figure 1 plus haut).
- Pour y accéder dans Windows 11, aller dans Paramètres -> Système -> Stockage. Dérouler « Stockage » en cliquant sur « > » à droite. Là dans gestion du stockage cliquer tout en bas sur « Optimisation de lecteur ».

Figure 4: Windows 11 accès au "Stockage".

Figure 5: Windows 11 Accès à "Optimisation du lecteur".
L’optimisation du lecteur de disque interne d’un PC améliore sensiblement ses performances. Le système effectue une défragmentation de disque chaque semaine pour les disques durs et une opération TRIM pour les SSD .
La fréquence de défragmentation automatique peut être paramétrée de façon quotidienne, hebdomadaire ou mensuelle ou peut être désactivée pour chaque lecteur.
La planification de la défragmentation d’un disque fait gagner beaucoup de temps par rapport à la défragmentation manuelle qui peut durer plusieurs heures. Cette fonctionnalité et à utiliser pour maintenir le système dans un bon de fonctionnement optimisé.

Figure 6: Fenêtre Optimisation du lecteur dans Windows 11
Pour en savoir un peu plus vous pouvez consulter ces articles :
- Optimiser les lecteurs par planification dans Windows 10
- Comment activer la défragmentation automatique de Windows 11
1.5 - Base de registre
Il existe des outils natifs de Windows pour gérer et optimiser la base de registre. Voici quelques exemples :
L’outil de vérification du Registre Windows (Scanreg.exe) crée une copie de sauvegarde des fichiers système et des informations relatives à la configuration du Registre une fois par jour. Il recherche des entrées non valides et les blocs vides. Dans le cas d’entrées Registre non valides, l’outil de vérification du Registre Windows rétablit automatiquement une copie précédente de sauvegarde.
L’éditeur du registre « regedit.exe » est un autre outil intégré à Windows qui permet de visualiser et de modifier la base de registre du système.
La base de registre de Windows détient les paramètres du système d’exploitation. (action d’un double-cliquage sur un type de fichier, largeur de la barre des tâches, …) ainsi que les informations et le comportement des matériels (pilotes) et applications installées sur l’ordinateur. Voir des exemples sur ce site : Hacks de registre Windows 10 Hacks de registre Windows 10 .
Les modifications du registre sont cependant risquées car en cas d’erreur de manipulation elles peuvent endommager le système et l’empêcher de démarrer. Il est donc toujours fortement conseillé de créer une sauvegarde du registre avant toute modification.
2 - Gestion du stockage
2.1 - Gérer les espaces de stockage
La fonctionnalité “Gérer les espaces de stockage” dans Windows 10 et Windows 11 permet notamment :
- De protéger les données en cas de défaillances d’un disque
- D’étendre le stockage dans le cas d’ajout de disques supplémentaires sur le PC.
L’espace de stockage est une sorte de système RAID qui permet de regrouper au moins deux lecteurs dans un pool de stockage et d’utiliser celui-ci pour créer des lecteurs virtuels qui stockent au moins deux copies des données de la machine.
- En cas de défaillance d’un lecteur, il reste au moins une copie utilisable des données.
- Des lecteurs supplémentaires peuvent être rajoutés à ce pool de stockage pour augmenter ses capacités.
- Cette capacité de l’espace de stockage à créer une ou plusieurs copies de données réparties sur plusieurs disques permet donc de protéger les données contre toute panne ou incident grave de disque.
Pour plus de précisions consulter cet article : Espaces de stockage dans Windows
2.2 - Modifier l’emplacement d’enregistrement du nouveau contenu
L’option “Modifier l’emplacement d’enregistrement du nouveau contenu” dans Windows 10 et Windows 11 permet de choisir l’emplacement par défaut des nouveaux contenus (documents, images, vidéos, applications, …).
Pour y accéder dans Windows 10:
- Ouvrir les Paramètres de Windows 10 et cliquer sur Système.
- Dans le volet de gauche, choir et aller dans Stockage.
- Sous « Autres paramètres de stockage », cliquer sur le lien Modifier l’emplacement d’enregistrement du nouveau contenu.
Pour y accéder dans Windows 11 :
- Ouvrir les paramètres en cliquant sur le bouton Démarrer, sélectionner l’icône des paramètres (roue dentée).
- Dans les paramètres, cliquer sur « Système » dans la colonne de gauche puis sur « Stockage » dans la partie à droite.
- Sous la section « Gestion de stockage », cliquer sur « Paramètres de stockage avancés », puis sur « Emplacement d’enregistrement du nouveau contenu ».
Cette fonctionnalité est à utiliser quand on a par exemple plusieurs disques de stockage (ou partions) sur un PC et que l’on souhaite choisir un emplacement où enregistrer par défaut les différents types de fichiers pour éviter que les données soient sur le même disque ou partition que le système Windows. Ainsi par exemple, les nouvelles applications pourront être installées sur un SSD pour des performances plus rapides et les documents et les images pourront être enregistrés sur un disque dur possédant plus d’espace.
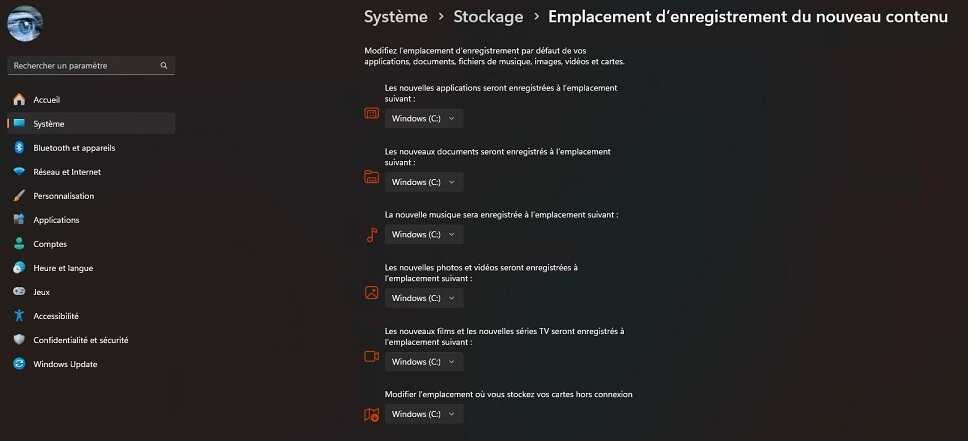
Figure 7: Emplacement d'enregistrement du nouveau contenu.
Pour plus de précisions vous pouvez consulter ces articles :
- Windows 10 : changer l’emplacement d’enregistrement par défaut
- Windows 11 : changer l’emplacement d’enregistrement des applications par défaut
3 - Outils de sauvegardes
3.1 – La restauration système et les points de restauration
La restauration système et les points de restauration permettent de revenir à un état précédent du système en cas de problème.
La fonctionnalité Protection du système permet de créer un point de sauvegarde (cliché) afin d’effectuer une restauration du système en cas de soucis.
Si Windows est endommagé ou devient instable à la suite par exemple de l’installation d’un pilote, d’une application ou d’une mise à jour, cette fonctionnalité donne ainsi la possibilité de restaurer le PC telle qu’il était à une date antérieure à partir d’un point daté de restauration du système.
La restauration du système est parfois désactivée par défaut. Une fois activée, Windows procédera automatiquement à la création d’un point de restauration à l’occasion de l’installation d’une nouvelle application, d’un nouveau pilote ou d’une mise à jour de Windows. Il est également possible de créer manuellement des points de restauration avant l’installation d’un logiciel à tester par exemple de façon à pouvoir rapidement revenir en arrière ou en cas de problème si on ne souhaite pas utiliser ce logiciel .
La restauration n’a pas d’incidence sur les fichiers personnels, elle ne concerne que les applications, les mises à jour et les pilotes installés après la création du point de restauration.
Si on désactive la Protection du système sur un disque donné, tous les points de restauration de ce disque seront supprimés. Par ailleurs dès que le quota d’espace disque alloué aux points de restauration est atteint, les points de restauration les plus anciens seront automatiquement supprimés jusqu’à ce que l’espace disque alloué à la restauration du système défini dans les paramètres soit atteint.
Les étapes de création d’un point de restauration et d’une restauration sont décrites dans la vidéo jointe.
Voir :
- Comment créer un point de restauration sur Windows 11
- Utiliser l’outil Restauration du système
- Restauration du système Windows 10 : la méthode facile
3.2 – Historique des fichiers
La rubrique “Afficher les options de sauvegarde” dans les paramètres de Windows permet d’accéder à la fonctionnalité « Historique des fichiers ». Celle-ci est conçue pour sauvegarder les fichiers et dossiers jugés essentiels sur un périphérique de stockage externe.
L’Historique des fichiers sauvegarde automatiquement les fichiers et dossiers (documents, musique, images, vidéos, bureau, bibliothèques , fichiers OneDrive hors-connexion, …) en utilisant un paramétrage choisi. Ainsi il est possible par exemple d’exclure ou de choisir des dossiers ou de modifier la fréquence de sauvegarde.
Cette fonctionnalité est utile pour réaliser des sauvegardes automatiques des fichiers importants afin de les récupérer en cas de défaillance. Comme pour toutes les sauvegardes il est conseillé de les faire sur un support différent des disques fixes de l’ordinateur.
3.2.1. - Accès à l’Historique des fichiers
- Dans Windows 10 ouvrir les Paramètres de Windows (touches Windows + I) et cliquer Système -> Stockage puis sous la rubrique « Autre paramètres de stockage » cliquer sur « Afficher les options de sauvegarde » (voir figure 1). IL est également possible de passer par le panneau de configuration comme pour Windows 11.
- Dans Windows 11 cet accès n’est pas disponible il faut passer par le panneau de configuration. Dans la zone de recherche saisir « Panneau de configuration » et l’ouvrir. Choisir afficher des icônes en haut à droite de la fenêtre si l’affichage se fait par catégorie. Parmi les icônes affichées chercher « Historique des fichiers » et cliquez dessus pour ouvrir l’application.
3.2.2. - Configuration et utilisation de l’Historique des fichiers
- Dans la fenêtre Historique des fichiers qui s’ouvre, sélectionner le lecteur externe ou l’emplacement réseau dans lequel sera enregistrée la sauvegarde. Cliquer sur « Activer » pour activer l’historique des fichiers.
- Sous l’intitulé « Sauvegarder à l’aide de l’historique des fichiers », activer l’option en cliquant sur le commutateur.
- Il faut déterminer un lecteur de sauvegarde. Dans « Plus d’options » on ouvre une fenêtre « Options de sauvegardes » qui permet de paramétrer les fréquences de sauvegardes , changer de lecteur ou d’ajouter ou de retirer des dossiers à sauvegarder (dans Windows 11, l’option « Ajouter un dossier » a été supprimée, ce qui signifie qu’on ne peut plus ajouter manuellement des dossiers spécifiques à l’historique des fichiers comme dans Windows 10).
- L’Historique des fichiers commencera à copier les documents sur le lecteur d’espace de stockage extérieur à partir de ces endroits – Bibliothèques, Bureau, Contact et Favoris.
- Pour lancer une autre sauvegarde, cliquer sur le bouton « Exécuter maintenant ».
Par ailleurs il apparait dans les forums que certains utilisateurs rencontrent des problèmes avec l’historique des fichiers dans Windows 11, ils signalent que la fonctionnalité d’historique des fichiers aurait été interrompue après une mise à niveau de Windows 11. d’autres auraient réussi à résoudre le problème en supprimant les fichiers de configuration de l’historique des fichiers et en redémarrant l’historique des fichiers.
Il semble que Microsoft veuille déprécier cette fonctionnalité et qu’elle sera tôt ou tard supprimée ou remplacée. On peut noter que particulièrement dans Windows 11, l’historique des fichiers n’est pas très souple et on pourra lui préférer sans regrets des applications tierces pour avoir plus d’options de sauvegarde et de restauration pour ses fichiers.
Voir :
- Configurer l'historique des fichiers sur Windows 11 : sauvegardez régulièrement vos dossiers
- Comment utiliser l’Historique des fichiers sous Windows 10 pour protéger vos fichiers importants ?
3.3 - Outil de sauvegarde et de restauration de Windows 7
L’outil de sauvegarde et de restauration de Windows 7 est un outil qui est présent depuis Windows 7( comme son nom l’indique !). Il permet de sauvegarder et de restaurer le système ainsi que des fichiers et dossiers jugés essentiels sur un périphérique de stockage externe.
Voici comment utiliser cet outil :
- Taper « sauvegarde » dans la zone de recherche de la barre des tâches et sélectionner « Paramètres de sauvegarde » dans les résultats.
- Cliquer sur Accéder à l’outil de sauvegarde et de restauration de Windows 7 pour l’ouvrir.
- Cliquer sur Configurer la sauvegarde et suivre les instructions. De préférence la sauvegarde est à installer sur un support externe.

Figure 8: Outil de sauvegarde et de restauration.
Pour restaurer le système et des données avec cet outil :
- Taper « sauvegarde » dans la zone de recherche Windows et sélectionner Paramètres de sauvegarde dans les résultats.
- Cliquer sur Accéder à l’outil de sauvegarde et de restauration de Windows 7 pour l’ouvrir.
- Cliquer sur Restaurer mes fichiers ou Restaurer tous les fichiers de tous les utilisateurs.
Cet outil permet donc de protéger données et/ou le système et de récupérer le système tel qu’il était au moment de la sauvegarde.

Figure 9: Outil de sauvegarde et de restauration.
Pour plus de détail consulter ce guide Sauvegarder et restaurer (Windows 7).
4 - Résumé les principaux outils natifs de Windows de sauvegarde et d’optimisation
4.1 - Les outils cités dans cet article
- L’ Assistant de stockage qui peut libérer automatiquement de l’espace en supprimant des fichiers inutiles, comme les fichiers temporaires et les éléments contenus dans la Corbeille.
- L’Historique des fichiers qui conserve un historique de tous les fichiers personnels afin de permettre la restauration des fichiers endommagés, modifiés par erreur ou supprimés.
- La Restauration du système qui permet de restaurer son système à une date antérieure grâce à des points de restauration.
- Sauvegarder et restaurer (Windows 7) qui est un outil de sauvegarde et de restauration de Windows qui permet de réaliser des copies de sauvegarde des fichiers et de les restaurer à partir de la sauvegarde.
- Sauvegarde d’image système [Sauvegarder et restaurer (Windows 7)] permet de créer une image système qui contient Windows et ses programmes, paramètres système et fichiers.
Il faut bien comprendre la différence entre une sauvegarde système et un point de restauration. Ces deux application un fonctionnement très différent :
- Le point de restauration est une sauvegarde incrémentale des modifications apportées au système, c’est-à-dire qu’il ne prend en compte que les modifications système (installations, désinstallations, mises à jour système, …) il ne comprend pas toutes les informations du système en compte ainsi que les données (images, documents, musique, vidéos…) et les applications portables ( non installées). Un point de restauration a besoin du système pour pouvoir être exploité et le faire reculer à un état antérieur.
- Une sauvegarde système (ou image système) est une sauvegarde totale du système et éventuellement des données. Elle contient les informations présentes sur un disque dur et peut être réinstallée sur un autre disque dur ou un autre système existant.
- Un point de restauration prend beaucoup mois d’espace disque qu’une sauvegarde système car il ne sauvegarde que les modifications du système alors qu’une sauvegarde système est une copie complète de ce dernier.
- L’historique des fichiers une sorte de copie des fichiers personnels (images, documents, musique, vidéos…).
En résumé, un point de restauration est plus léger et ne sauvegarde que les modifications du système, tandis qu’une sauvegarde système est une copie complète de votre disque dur1.
Articles similaires sur ce site :
- Entretenir Windows, réduire des dossiers système
- Memento des opérations de maintenance et d'optimisation de Windows
- Améliorer le nettoyage de Windows avec Privazer et DriverStore Explorer
- Optimiser son PC avec Glary Utilities & BleachBit
- Comment optimiser un PC Windows devenu lent
- Entretenir Windows, réduire des dossiers système
4.2 - Les autres outils non détaillés dans cet article
- Réinitialiser ce PC permet de réinitialiser le PC à son état d’usine.
- Recommencer à zéro permet de réinstaller et de mettre à jour Windows avec les options de conserver ses fichiers personnels et ses paramètres ou bien de supprimer tous les fichiers personnels, applications et paramètres et d’obtenir un Windows ‘’tout neuf’’..
- Options de démarrage avancées permet de démarrer dans différents mode comme le mode sans échec.
- Disque de réparation système permet de créer un disque de démarrage pouvant être utilisé pour accéder aux options de récupération du système.
- Lecteur de récupération USB est un lecteur de démarrage pouvant être utilisé pour accéder aux options de récupération du système.
- OneDrive est le service de stockage Cloud de Microsoft qui vous permet de sauvegarder des fichiers et d’y accéder à partir de n’importe quel appareil connecté à internet (nécessité d’avoir un compte Microsoft).
- L’Outil création de média de Windows est un outil qui permet de créer un support d’installation pour Windows.
- Clé USB ou DVD d’installation de Windows sont des supports d’installation pouvant être utilisés pour installer ou réinstaller Windows.
Voir ces articles pour des informations complémentaires :




