
Au fur et à mesure de son utilisation, de ses mises à jour de l’installation et de la désinstallation de logiciels, Windows a tendance à s’essouffler et devenir de plus en plus lent. Cet article donne des conseils d’entretien et de nettoyage de données pouvant aller jusqu'à plusieurs Go afin de faire fonctionner ce système d’exploitation dans de bonnes conditions et le plus longtemps possible.
Avant de vous lancer dans des opérations de nettoyage ou de réparations, procédez aux sauvegardes de vos données et du système. Au minimum effectuez un point de restauration (voir § 3.1 et §3.2) ci-après.
A - Conseils pour une utilisation hygiénique de Windows
Voici quelques conseils généraux concernant l’utilisation de Windows.
A1 - Installer uniquement les applications dont vous avez besoin

N’installer que les applications et logiciels dont vous avez besoin. Désinstallez ceux qui ne vous servent pas.
Certains logiciels à l’origine incertaine ou proposés par des intermédiaires peuvent contenir des programmes supplémentaires publicitaires ou malveillants qui s’installent à votre insu (PUP)/Adwares, trojans). Ils se lancent parfois au démarrage, utilisent des ressources et ralentissent en final le démarrage et le fonctionnement de votre machine.
- La règle à respecter et de n’installer que des applications indispensables. Si vous devez télécharger une application, assurez-vous de la télécharger sur le site de l’éditeur et non pas sur un lien proposé par un e-mail publicitaire ou sur des sites intermédiaires. Ces derniers rajoutent souvent des logiciels publicitaires et des adwares.
- Parfois des pop-ups vous proposent d’installer un logiciel ou une mise à jour (comme par exemple adobe Player). Ne le faites pas.
- Pour télécharger ou mettre à jour allez sur le site de l’éditeur ou faites confiance à Windows Update ou à votre Antivirus si c’est lui qui vous le propose.
- Pour désinstaller des applications passez par le panneau de configuration puis Programmes et fonctionnalités ou par Paramètres -> Applications et fonctionnalités.
- Repérez les applications que vous avez installé qui ne vous servent plus et désinstallez-les.
- Des constructeurs comme HP, ASUS, ACER, Toshiba et d’autres, préinstallent, des programmes comme la gestion du Wifi ou de l’alimentation. En général ces programmes sont inutiles et se rajoutent à ceux qui sont natifs dans Windows.
Pensez aussi au navigateurs WEB et à leur barre d’outils. Certaines sont inutiles et ralentissent la navigation internet.
- Pour Firefox allez dans menu Outils puis Modules complémentaires.
- Pour Edge dans le menu choisissez Extensions)
A2 – Utilisation des nettoyeurs Windows
Les nettoyeurs de promettent toujours de nettoyer Windows et de l’optimiser pour accélérer son fonctionnement. Ces logiciels sont à utiliser avec parcimonie et sont finalement peu efficaces. Ils suppriment des fichiers temporaires, enlèvent des clés de registre devenues inutiles, vident les caches des navigateurs et les historiques.
Certains se lancent au démarrage ou fonctionnent en tâche de fond. Ils contribuent au ralentissement du système. Windows en natif offre des fonctions de nettoyage toutes aussi efficaces.

A3 - Entretenir le bon fonctionnement de Windows
A3.1 - Activer la restauration du système
Les points de restauration permettent de remettre Windows à l’état où il était au moment de la
la création de ce point de restauration. Lorsqu’un incident grave survient ou si Windows ne démarre pas complètement, vous pouvez revenir à ce point de restauration pour retrouver une configuration fonctionnelle de Windows
Il est donc important de vérifier si la restauration du système est bien active.
Pour configurer et utiliser la restauration système vous pouvez consulter cet article : Points de restauration du système Windows.
Si vous utilisez un autre service de sauvegarde du système, comme Acronis True Image par exemple, pour pouvez éventuellement désactiver la restauration du système.

A3.2 - Sauvegarder Windows et les données personnelles
Effectuer des sauvegardes régulières de Windows et de vos documents est primordial. Tôt ou tard vous serez confronté à un plantage système, une panne matérielle ou d’autres problèmes comme des virus, des malwares ou des ransomwares. Des sauvegardes régulières de vos données vous mettent à l’abri d’un désastre.
Vous pouvez créer une sauvegarde de votre système de plusieurs manières. Il existe des outils propres à Windows ainsi que des solutions gratuites ou payantes.
Pour gérer et réaliser des sauvegardes système vous pouvez consulter cet article : Création d'une image système de Windows.
Pour sauvegarder vos données personnelles vous pouvez utiliser des logiciels comme SynbackFree qui peut être téléchargé ici. Vous pouvez également utiliser l’historique des fichiers de Windows.
Pensez éventuellement à créer les DVD de restauration d’usine qui sont parfois proposés à l’achat de l’ordinateur.
A3.3 - Surveiller la santé de son ordinateur
Il est important de surveiller régulièrement l’état de santé des composants de son ordinateur pour anticiper des pannes matérielles ou des incidents. Les éléments les plus importants à surveiller sont les disques durs et la température de fonctionnement de votre ordinateur.

A3.3.1 - Surveiller ses disques durs
Plusieurs programmes gratuits vous permettent de surveiller le fonctionnement de vos disques
Par exemple HD Tune ( http://www.hdtune.com) ou CrystalDiskInfo (https://crystalmark.info/en/software/crystaldiskinfo/ ) vous permettent d’afficher la température et la santé des disques.
Sur HD Tune, un scan permet de repérer les problèmes éventuels et les blocs abimés, un onglet signale les anomalies relevées (température trop élevée, erreurs de comptage, etc. …) un autre permet de mesurer les performances.
Pour vérifier et corriger des erreurs disques avec les outils Windows, ouvrez une fenêtre DOS (invite de commande en mode administrateur et tapez la commande : chkdsk x : /f, où x : est la lettre du disque à contrôler (exemple : chkdsk C : /f , vérifiera et réparera le disque C). Parfois il vous sera demandé de redémarrer l’ordinateur pour que le programme effectue sa tâche.
Chkdsk (Check Disk) vérifie l'intégrité du système de fichiers d'un volume et corrige les erreurs trouvées.
- Les options /F et /R pour la commande CHKDSK sont utilisées pour spécifier différents types de vérifications et de réparations sur un disque. Voici la différence entre les deux :
- /F (Fix) : cette option est utilisée pour corriger automatiquement les erreurs détectées sur le disque comme dans chkdsk C: /F. Les erreurs sont corrigées sans demande d'approbation de l'utilisateur. S’utilise pour corriger des erreurs mineures sur le système de fichiers.
- /R (Recover) : cette option inclut toutes les fonctionnalités de /F et recherche en plus des secteurs défectueux sur le disque et tente de récupérer les informations lisibles. Elle effectue une recherche approfondie des secteurs défectueux et tente de récupérer les données lisibles à partir de ces secteurs. La durée du processus peut prendre plusieurs heures et dépend de la taille du disque et de la quantité de données.
- Utiliser chkdsk avec précaution, de préférence après avoir sauvegardé les données importantes. Certaines opérations comme la récupération (/R), peuvent entraîner une perte de données si des secteurs défectueux ne peuvent pas être récupérés.
- Exemples : chkdsk C: /f /r ou chkdsk C: /f /r
- Autres paramètres possibles : chkdsk [<volume> [ [<path>]<filename>]] [/f] [/v] [/r] [/x] [/i] [/c] [/l [:<size>]] [/b]
- <volume>: Spécifie la lettre du lecteur (suivie d’un signe deux-points), le point de montage ou le nom du volume.
- [<path>]<filename>: Utilisé avec les formats FAT et FAT32 uniquement. Spécifie l’emplacement et le nom d’un fichier ou d’un ensemble de fichiers que vous souhaitez que chkdsk vérifie la fragmentation.
- /f: Corrige les erreurs sur le disque. Le disque doit être verrouillé.
- /v: Affiche le nom de chaque fichier dans chaque répertoire lorsque le disque est vérifié.
- /r: Localise les secteurs défectueux et récupère des informations lisibles. Le disque doit être verrouillé/rinclut la fonctionnalité de /f, avec l’analyse supplémentaire des erreurs de disque physique.
- /x: Force le démontage du volume en premier lieu, si nécessaire. Tous les handles ouverts du lecteur sont invalidés/xinclut également les fonctionnalités de /f.
- /i: NTFS uniquement. Effectue une vérification moins vigoureuse des entrées d’index, ce qui réduit le temps nécessaire à l’exécution de chkdsk.
- /c: NTFS uniquement. Ne vérifie pas les cycles au sein de la structure de dossiers, ce qui réduit le temps nécessaire à l’exécution de chkdsk.
- /l [:<size>]: NTFS uniquement. Modifie la taille du fichier journal en la définissant à la valeur saisie.
- /b: NTFS uniquement. Réévalue les clusters défectueux sur le volume (implique /R).
Pour avoir plus d’information sur les paramètres de la commande chkdsk, tapez chkdsk / ?
A3.3.2 - Surveiller la température de l’ordinateur
L’application HW Monitor ( https://www.cpuid.com/softwares/hwmonitor.html ) affiche les températures de fonctionnement des principaux composants de votre machine (CPU, carte graphique, disques, …) ainsi que le fonctionnement des ventilateurs de refroidissement. Une température trop élevée peut réduire la durée de vie du composant. Elle est le signe d’un dysfonctionnement (panne de ventilateur, aération bouchée, accumulation de poussières, …).
Par exemple un microprocesseur en surchauffe amène des baisses des performances. Par sécurité et pour moins chauffer la fréquence (et donc la vitesse) va diminuer et à un certain seuil va provoquer l’arrêt de la machine par sécurité.
Speecy (https://www.ccleaner.com/speccy) est un programme complet qui permet aussi la surveillance des composants de votre ordinateur. (Configuration, températures, santé, …).
Depuis la version 20.04, la température de la carte graphique (GPU) est affichée dans le gestionnaire de tâches (pour certainnes cartes).
A3.4 - Surveiller les applications qui se lancent au démarrage de Windows
Plus vous avez d’applications qui se lancent au démarrage de Windows, plus le démarrage de Windows sera long. En outre, ces applications vont rester ouvertes en arrière-plan et demander des ressources.
Pour maitriser le démarrage des applications sur :
- Windows 7 (pour ceux qui l'ont encore) : utilisez le programme msconfig, son onglet démarrage permet de désactiver ou activer les programmes au démarrage. Pour lancer msconfig, ouvrez une console en mode administrateur et tapez msconfig en ligne de commande. Pour ouvrir une console Windows voir l’article : Ouvrir la console Windows
- Windows 8 et Windows 10 activez le gestionnaire de tâches de Windows. En appuyant en même temps sur les touches Ctrl + alt + suppr (ou entrez taskmgr.exe dans une console Windows), ouvrez l’onglet démarrage, sélectionnez le programme désiré et cliquez sur le bouton « Désactiver » (ou « Activer » si vous souhaitez qu’il se lance au démarrage). Si les boutons sont grisés, il faut lancer le programme en mode administrateur.
Il faut noter que d’autres programmes permettent de mieux contrôler ces démarrages, par exemple l’utilitaire de gestion de démarrage de Glary Utilities permet de contrôler les démarrages des programmes, des services, des plug ins et des tâches programmées.
A3.5 - Surveiller l’activité système
Le gestionnaire de tâches (notamment via les onglets Processus, Performance et services) permet de contrôler aussi l’activité du système et des programmes et services en cours.
Dans l’onglet Processus les colonnes Processeur, Mémoire, Disque, Réseau, etc. … donnent par processus (ou programme lancé) le pourcentage de charge utilisé par le processus en question.
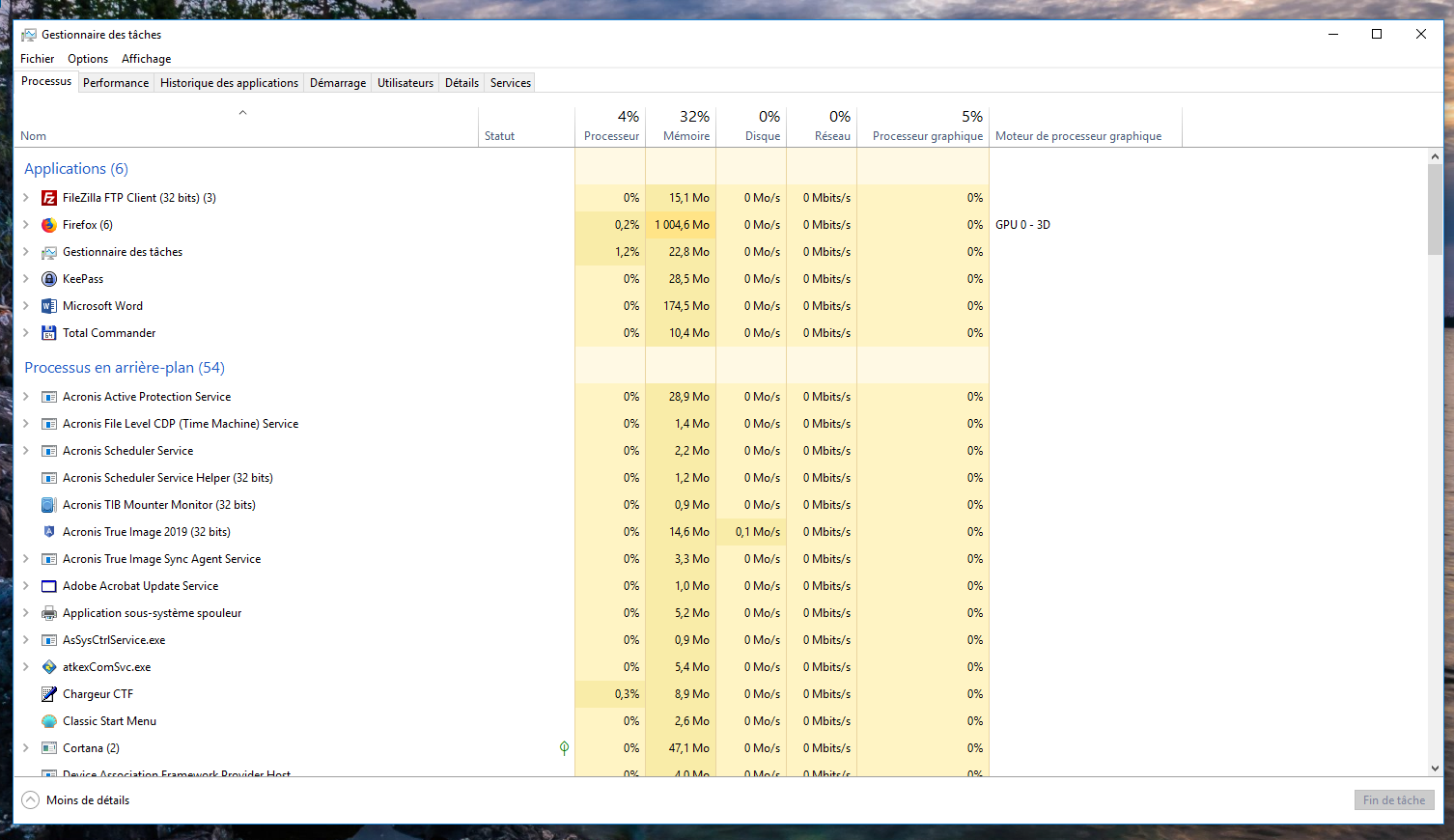
Le gestionnaire de tâches permet de repérer notamment les applications qui sollicitent trop le processeur, la mémoire, le disque, etc. …et contribuent au ralentissement du système. On peut de trier les activités en cliquant sur un en-tête de colonne pour trier une activité. Ainsi on peut facilement repérer quels programmes utilisent le plus le CPU, la mémoire, le disque, le réseau.
L’onglet performance permet de dresser des graphiques sur l’activité du système dans le temps.
Si le graphique est tout le temps proche de 100%, l’activité est forte, Windows va ralentir.

Le moniteur de ressources système donne des détails supplémentaires sur l’activité système, Il peut être lancé en cliquant sur le lien « Ouvrir le Moniteur de ressources » figurant dans le gestionnaire de tâches, onglet performance ou via le panneau de configuration -> Outils d’administration -> moniteur de ressources ou bien encore en tapant resmon.exe dans une console Windows.

A3.6 - Paramétrer les services Windows

Les services de Windows, sont des programmes qui fonctionnent en arrière-plan et qui sont souvent lancés au démarrage de l’ordinateur ou d’une application. Généralement, ils fonctionnent en permanence et la plupart sont indispensables au système ou aux applications installées. Certains d'entre eux ne sont pas indispensables, ils prennent de la mémoire et des ressources microprocesseur, voir compromettent la sécurité de votre PC. Désactiver ces services libère des ressources systèmes et améliore la sécurité de votre PC sur les réseaux.
Le nombre de services existant varie d'un PC à l'autre en fonction du système et des logiciels installés.
Pour configurer les services Windows, consulter l’article : Configurer les services Windows.
B - Nettoyage et optimisation de Windows
B1 - Nettoyer les disques de Windows
Windows fournit un outil efficace, bien que peu rapide, pour nettoyer les fichiers temporaires et certains autres éléments inutiles ou obsolètes. Cet outil est très efficace. Pour lancer le nettoyage de disque :
- Ouvrez Mon ordinateur ou le poste travail ou l’explorateur Windows, choisissez Ce PC pour afficher les disques.
- Sélectionnez le disque à nettoyer
- Sur le disque à nettoyer, faites un clic droit puis Propriétés
- Cliquez sur le bouton « Nettoyer disque ».

En cliquant sur le bouton Nettoyer les fichiers système, vous pourrez aller plus loin dans le nettoyage comme par exemple supprimer une ancienne version de Windows ou les fichiers de mises à jour Windows Update devenus inutiles. Il n’y a aucun risque à utiliser ce programme.

Dans Windows 10 une autre possibilité de supprimer les fichiers temporaires existe. Allez dans paramètres -> Système, cliquez à gauche sur Stockage, activez l’assistant de stockage ou cliquez sur le lien « Libérer de l’espace maintenant ».
Après un nettoyage et une vérification des disques par CHKDSK /f (voir § A3.3.1) vous prouvez lancer une défragmentation de disque.
- Ouvrez Mon ordinateur ou le poste travail ou l’explorateur Windows, choisissez Ce PC pour afficher les disques.
- Sélectionnez le disque à nettoyer
- Sur le disque à nettoyer, faites un clic droit puis Propriétés
- Ouvrez l'onglet Outils
- Cliquez sur le bouton Optimiser
Note : Le bouton Vérifier, lance une vérification de disque, c'est l'équivalent de la commande chkdsk vue précédemment.
B2 - Nettoyer le dossier Windows
Pour récupérer de l’espace disque sur votre système vous pouvez de temps en temps (une à deux fois par an) nettoyer le dossier Windows dont la taille a tendance à augmenter sensiblement au fur et à mesure des mises à jour et de l’installation / désinstallation de logiciels.
B2.1 - Les fichiers Log
Les fichiers Log enregistrent certaines actions de Windows et des programmes. Le fichier CBS.log (dans le répertoire C:\Windows/Logs/CBS), enregistre le journal des actions réalisées quand on lance la commande SFC /scannow (voir article réparer Windows10 avec DISM , peut prendre beaucoup de place. Si vous n’arrivez pas à supprimer ce fichier si Windows vous dit qu’il est utilisé par un autre programme Pour supprimer ce fichier.
B2.2 - Nettoyer le dossier Software Distribution
Ce dossier est généralement volumineux,. Pour le nettoyer lancer les commandes suivantes dans une invite de commande en mode administrateur.
net stop wuauserv
del /q /s C:\Windows\SoftwareDistribution\*
net start wuauserv
La 1ère commande arrête le service Windows Update, la dernière le relance.
B2.3 - Le dossier WinSxS

Le dossier WinSxS (c:\Windows\WinSxS) contient le "Magasin des composants", un ensemble de librairies utilisable par les applications et par Windows. Ce dossier WinSxS est très important, si des fichiers ou des répertoires de ce dossier sont endommagés, Windows peut devenir instable avec des plantages fréquents et / ou peut avoir des difficultés à effectuer les mises à jour (Erreurs Windows Update, etc.)
Le dossier WinSxS est relativement volumineux, on peut être tenté de supprimer des fichiers car on a parfois l'impression que des fichiers sont en doubles. Il s’agit en fait de liens symboliques qui sont le résultat de sauvegardes et qui permettent de revenir en arrière en cas de conflits ou fichiers corrompus. Il ne faut pas éliminer ces sauvegardes sous peine de casser l’intégrité de Windows.
La gestion des Packages se fait à l'aide de l'utilitaire DISM, en natif depuis Windows 8. Ce dernier est accessible depuis l'invite de commandes en Administrateur. Il permet d'installer, d'obtenir des infos ou supprimer des Packages (voir les articles Réparer Windows10 avec DISM et Réparer Windows10 quand SFC & DISM ont échoué ).
Le dossier WinSx peu dépasser les 10 ou 12 Go. Pour le nettoyer et le réduire aux alentours de 8 Go, lancez les commandes suivantes dans une invite de commande ou PowerShell en mode administrateur :
dism.exe /Online /Cleanup-Image /AnalyzeComponentStore
La commande complète est :
Dism.exe /online /Cleanup-Image /StartComponentCleanup /ResetBase /SPSuperseded /HideSP
Si un message vous indique qu'il n'y a pas de service-pac, lancez alors cette commande :
Dism.exe /online /Cleanup-Image /StartComponentCleanup /ResetBase
Après le nettoyage il est conseilleé de redémarrer l'ordinateur.

DISM est un utilitaire en ligne de commande, si vous n’aimez pas la ligne de commande, vous pouvez utiliser DISM++ qui propose une interface grapque, en français, qui vous permettra de nettoyer Windows en vidant des caches mais aussi des réparations DISM.
Vous pouvez télécharger DISM ++ ici : Télécharger DISM++
Dézippez le programme téléchargé et lancez Dism++x64.exe ou Dism++x86.exe selon que vous êtes en 64 ou 32 bits.
Notez qu’il y aura des différences entre Windows 10 et Windows 7 car le programme DISM est différent pour ces deux systèmes. Voici quelques explications sur les menus de DISM++ :
Menus figurant dans le panneau de gauche :
- Le menu nettoyage permet de vider des caches. Cochez les caches que vous désirez effacer et cliquez sur analyse pour voir le volume des quantités qui seront vidées. Cliquez sur Nettoyer pour lancer l’opération sur les cases cochées. Évitez de cocher point de restauration système (vous ne pourrez pas revenir en arrière en cas de problème) ainsi que l’historique de Windows Update sauf si Windows Update ne fonctionne plus pour vous.
- Le menu démarrage permet d’activer ou désactiver les programmes et services se lançant au démarrage de Windows.
- Le Applis Windows Store permet de supprimer des applications du Microsoft Store sont installées par défaut dans Windows 10.
- Le menu Outils propose différents utilitaires de configuration, de dépannage, de sauvegardes et de fonctions liées aux manipulations d’images Windows.
- Le menu paramètre permet d’activer ou de désactiver des fonctions de Windows afin de le personnaliser.
- Le menu Pilotes permet de supprimer, sauvegarder ou installer des pilotes. Ne désinstaller que des pilotes obsolètes ou qui posent des problèmes. Ne désinstallez rien si vous n’êtes pas sûr de ce que vous faites.
· Le menu Applis et fonctionnalités permet de désinstaller des applications de Windows.
· Le menu composants facultatifs permet aussi de retirer des composants Windows que vous n’utilisez pas.
· Le menu Mises à jour Windows permet de gérer les mises à jour de Windows en effectuant des recherches de mises à jour ou de supprimer des mises à jour installées si celles- ci n’ont pas été auparavant déjà nettoyées.
Menus de la barre de menu :
- Le menu fichier donne accès à des fonctionnalités relatives aux manipulation d’images Windows (fonctions de l’utilitaire DISM)
- Le menu Dépannage permet de vous indiquer si des fonctions de Windows sont endommagées (sous menu analyse l’état), de lancer une restauration, de créer des sauvegardes Windows et de les restaurer.
- Le menu Options permet de paramétrer DISM++, notamment de choisir la langue.
B2.4 - Nettoyer les services Pack
Pour le nettoyer le service pack, il faut lancer la commande: Dism.exe /online /Cleanup-Image /StartComponentCleanup /ResetBase /SPSuperseded /HideSP
Si il n'y a pas de service pack à nettoyer la commande suivante suiffira : Dism.exe /online /Cleanup-Image /StartComponentCleanup /ResetBase
B2.5 - Surveiller l’espace disque
Pour vérifier l’espace disque vous pouvez utiliser l’explorateur Windows, choisissez Ce PC. Les lecteurs apparaissent avec l’espace qui est occupé. Si un lecteur apparait en rouge alors il est temps de libérer de l’espace en supprimant des données ou en désinstallant des applications.
Un utilitaire comme WindirStat permet de visualiser par répertoires l’occupation des disques.
Consultez aussi cet article :Améliorer le nettoyage de Windows avec Privazer et DriverStore Explorer

De nombreux autres conseils existent sur le site malekal.com




