 Des pannes et des incidents divers peuvent toujours survenir sur nos ordinateurs et mettre en péril nos données personnelles, nos souvenirs et nos travaux.
Des pannes et des incidents divers peuvent toujours survenir sur nos ordinateurs et mettre en péril nos données personnelles, nos souvenirs et nos travaux.
Il donc est impératif de savoir comment effectuer une sauvegarde des données et du système ainsi que leur restauration en utilisant des logiciels tiers ou les outils intégrés à Windows afin de prévenir toute perte de données en cas de dysfonctionnement grave.
Dans cet article et sa vidéo associée, nous voyons en détail l’utilisation de l’outil « Sauvegarder et restaurer (Windows 7) » présent dans Windows 11 et Windows 10 pour réaliser ces opérations essentielles.
Toutes les actions sont détaillées dans la vidéo associée à cet article. Dans l'article qui suit ne sont résumées que les actions principales concernant la création et la restauration des fichiers et du système avec l’application « Sauvegarder et restaurer (Windows 7) .
Découpage de la vidéo :
- 00:00 Générique et introduction
- 00:35 Accéder à l'outil depuis Windows 10
- 02:41 Accéder à l'outil depuis Windows 11
- 03:45 Présentation et fonctionnalités de l'outil
- 04:20 Sauvegarder des fichiers et des dossiers
- 11:49 Restaurer des fichiers et des dossiers sauvegardés
- 15:17 Choisir une sauvegarde parmi plusieurs
- 17:05 Sauvegarder le système Windows
- 21:26 Support de récupération d'une image système
- 23:16 Création directe d'une clé de démarrage USB avec Media Création Tools de Microsoft
- 29:51 Création d'une clé de démarrage USB avec Rufus à partir d'une image iso téléchargée
- 32:30 Restauration d'une image système à partir d'une clé USB de démarrage
- 39:17 Fin et générique
1 - Accéder à l'outil depuis Windows 10 et Windows 11
1.1 - Accès
Le plus simple pour les deux systèmes et d’accéder à l’outil via l’ancien panneau de configuration (taper panneau dans la zone de recherche de Windows, sélectionner « Panneau de configuration » puis ouvrir et choisir « Sauvegarder et restaurer (Windows 7) ».

L’outil permet de sauvegarder et de restaurer
- des fichiers et des dossiers.
- des images système de Windows.
1.2 - Interface de l’outil :
Bien que cette application puisse être très utile et pratique, il faut reconnaitre qu’elle est parfois un peu confuse dans la mesure ou les sauvegardes système et les sauvegardes de données ne sont pas toujours bien séparées.
Il faut bien faire la différence entre l’image système et la sauvegarde de fichiers.
- L’image système crée un cliché du système et éventuellement des fichiers personnels (selon le paramétrage). Cette image système permet de récupérer le système d’exploitation Windows ( paramètres, applications, amorçage sur le disque dur,…) tel qu’il était au moment de la sauvegarde. Tous les fichiers et dossiers sont effacés et remplacés par ceux de la sauvegarde. On perd donc toutes les modifications et nouveaux fichiers postérieurs à la date de la sauvegarde.
- En revanche la sauvegarde des fichiers est une copie des fichiers et dossiers sélectionnés dans la sauvegarde. Lors de la restauration il est possible de récupérer des fichiers sans écraser ceux qui sont déjà présents sur le disque. En général une simple restauration de fichier ne permettra pas de résoudre un dysfonctionnement du système.
Ainsi dans l’interface de l’application :
- La partie centrale concerne principalement la sauvegarde et la restauration de fichiers et dossiers de données.
- La partie gauche concerne principalement les images système.

- Repère 1 : Paramétrer les sauvegardes.
- Repère 2 : Gérer le support des sauvegardes (suppression des vielles sauvegardes).
- Repère 3 : Lancer une nouvelle sauvegarde.
- Repère 4 : Selon le support de sauvegarde branché permet de lancer la restauration des fichiers ou de changer le support de sauvegarde actif (un bouton « Restaurer les fichiers » apparait quand un support valide est connecté à l’ordinateur)..
- Repère 5 : Créer un image système ou un disque de réparation système, désactiver ou activer une planification des sauvegardes.
Pour accéder à l'outil de sauvegarde, dans le panneau de configuration sélectionner "Sauvegarder et Restaurer (Windows 7)".
2 - Sauvegarde et restauration des fichiers et des dossiers
2.1 - Sauvegarde de fichiers et de dossiers
- Accéder à l'outil de sauvegarde : Dans le panneau de configuration sélectionner "Sauvegarder et Restaurer (Windows 7)".
- Choisir l'emplacement de sauvegarde : Cliquer sur "Configurer la sauvegarde" et sélectionner un emplacement de sauvegarde (disque dur externe ou réseau).
- Configurer les paramètres de sauvegarde : Choisir les disques ou les partitions à sauvegarder.
- Lancer la sauvegarde : Cliquer sur "Sauvegarder maintenant" pour démarrer le processus de sauvegarde. Une fois terminé, conserver en lieu sûr le support de sauvegarde. (éviter de le laisser connecté en permanence à l’ordinateur pour qu’il ne soit pas contaminé le cas échéant par un virus ou un ransomware).
2.2 - Restauration de fichiers et de dossiers :
Cliquer sur le bouton « Restaurer les fichiers » (zone repère 4) et suivre les instructions. Ce bouton n’apparait que si un support valide contenant des sauvegardes est connecté à l’ordinateur.
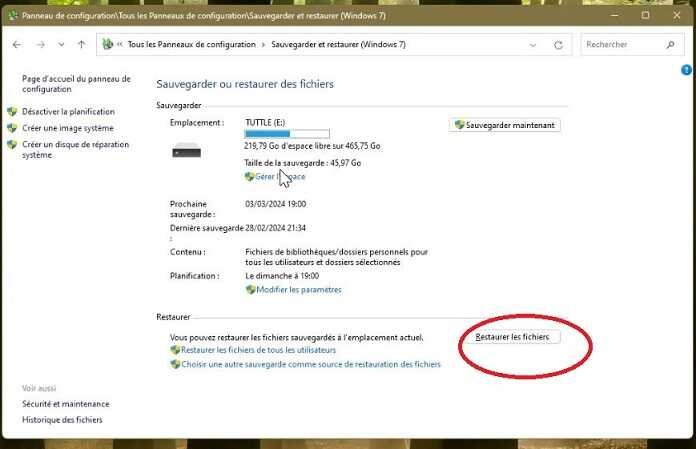
3 - Sauvegarde et restauration du Système
3.1 - Sauvegarde du Système
Une sauvegarde système crée une image complète de l’ordinateur à une date donnée sur un disque ou un emplacement réseau. Cela permet le cas échéant de restaurer l'intégralité du système en cas de problème majeur.
- Cliquer sur « Créer une image système » (voir repère 5) et suivre les instructions.
3.2 – créer une image système sur une clé USB ou carte micro-sd
Windows refusera en général de créer une image système sur une clé USB. Pour créer une image système sur une clé USB il faut tromper le système et faire passer un dossier de la clé USB pour un emplacement réseau.
- Créer sur la clé USB un dossier nommé « backup ».
- Mettre en partage ce dossier et accorder des droits de lecture/écriture. Pour mettre en partage un dossier vous pouvez consulter cet article : Partager des fichiers entre ordinateurs en réseau local (notamment le § 7).

- Dans le choix de la création de l’image système, choisir emplacement réseau et retrouver le dossier backup en cliquant sur le bouton « Sélectionner ».


- Entrer le nom du compte utilisateur et son mot de passe puis cliquer sur OK.

L’image système pourra être crée sur la clé USB comme sur un emplacement réseau.
3.2 - Restauration du Système
Si Windows ne démarre plus et que le système doit être restauré à partir d'une sauvegarde, suivre ces étapes :
Accéder aux Options de Récupération de Windows :
- Insérer le support de récupération Windows (DVD d'installation ou clé USB de récupération) et démarrer l’ordinateur.
- Lorsque le logo Windows apparaît, maintenir la touche correspondante au menu de démarrage (généralement F2, F12 ou Esc) enfoncée pour accéder au menu de démarrage.
- Sélectionner le support de récupération : Choisir l'option de démarrage à partir du support de récupération inséré (clé USB de démarrage ou CD/DVD).
- Accéder aux options de récupération de système : Une fois le processus de démarrage terminé, sélectionner "Dépannage" -> "Options avancées"-> "Récupération d'image système".
- Restaurer à partir de la sauvegarde système : Suivre les instructions à l'écran pour sélectionner l'image de sauvegarde appropriée et restaurer le système à partir de celle-ci.
- Finaliser la restauration : Une fois la restauration terminée, retirer le support de récupération et redémarrer l’ordinateur.
3.3 - Fichier ISO de Windows et création d’une clé USB de récupération.
L’outil « Sauvegarder et restaurer (Windows 7) » ne permet de créer comme support de récupération qu’un CD/DVD. Si l’ordinateur ne possède pas de lecteur CD/DVD ce qui est courant aujourd’hui avec les machines récentes, il faut passer par la création d’une clé USB amorçable (« bootable ») contenant une image de Windows.
Si vous avez un lercteur de CD/DVD vous pouvez consulter cet article sur ce site : Création d'une image système de Windows (il vous faudra préparer plusieurs DVD àvierges à graver).
Avant de commencer il faut détenir une clé USB vide d'au moins 8 ou 16 Go. Il est important de choisir une clé USB fiable et suffisamment grande pour accueillir toutes les données nécessaires à la restauration.
- Télécharger le fichier ISO de Windows correspondant à la version de Windows de l’ordinateur. Il peut être téléchargé depuis le site Web de Microsoft.
- Insérer la clé USB dans un port l’ordinateur.
- Utiliser un logiciel de création de clé USB amorçable de récupération (« bootable »). Il existe plusieurs logiciels gratuits disponibles en ligne qui permettent de graver des images ISO sur des clés USB, tels que Rufus, Etcher, ou Windows USB/DVD Download Tool ou encore Media création Tools qui intègre le téléchargement de l’iso Windows (voir l'article Réparer, réinstaller, réinitialiser ou mettre à jour Windows 10 (§ 1), téléchargement sur cette page ).
- Démarrer le logiciel de gravure d'images ISO et sélectionner le fichier ISO de récupération téléchargé.
- Sélectionner la clé USB comme périphérique de destination pour la gravure.
- Lancer le processus de gravure et attendre la fin de la gravure. La clé USB sera prête à être utilisée comme clé de récupération système.
- Une fois la clé USB de récupération système à l'aide du fichier ISO créée, elle peut être utilisée pour démarrer l’ordinateur en cas de problème et restaurer le système à partir de l'image de récupération.
3.4 - Restaurer une Image système depuis une Clé USB amorçable
La sauvegarde régulière du système d'exploitation contribue à la sécurité des données et à la stabilité de l’ordinateur. En cas de problème majeur, comme une défaillance matérielle ou une infection par un logiciel malveillant, restaurer une image système peut être la solution la plus rapide pour récupérer son système dans un état stable.
Préparation avant la Restauration :
Avant de commencer le processus de restauration, s’assurer de disposer des éléments suivants :
- Détenir une image système récente créée à l'aide de l'outil de sauvegarde intégré de Windows.
- Détenir une Clé USB ou un CD/DVD amorçable avec l'Image ISO de Windows. Vous aurez besoin d'une clé USB contenant une image ISO de Windows. Vous pouvez télécharger l'image ISO correspondant à votre version de Windows depuis le site Web de Microsoft ou à partir d'autres sources fiables.
- Accès au BIOS ou UEFI de l’ordinateur : Il faudra accéder au BIOS ou UEFI de l’ordinateur pour modifier l'ordre de démarrage et démarrer depuis la clé USB. Voir cet article pour l’accès au BIOS ou à l’UEFI : Accéder au BIOS ou l'UEFI et à l'ordre de démarrage.
Restaurer une Image Système depuis une Clé USB amorçable :
- Accéder au BIOS ou UEFI :
- Insérer la clé USB de démarrage dans l’ordinateur.
- Démarrer l’ordinateur et appuyer sur la touche spécifiée pour accéder au BIOS ou UEFI. Cette touche varie en fonction du fabricant de l’ ordinateur et de la carte mère (souvent c'est F2, F10, Suppr ou Échap).
- Une fois dans le BIOS ou UEFI, accéder à la section de démarrage ou de boot.
- Modifier l'Ordre de Démarrage pour que la clé USB amorçable soit en tête de liste. Cela permettra à l’ordinateur de démarrer depuis la clé USB lorsque le système va redémarrer.
- Sauvegarde des Données Essentielles : Avant de restaurer l'image système, sauvegarder (si c’est possible) toutes les données essentielles qui pourraient être écrasées lors de la restauration.
- Démarrer depuis la Clé USB amorçable : Redémarrer l’ordinateur qui devrait maintenant s’amorcer sur la clé USB.
- Restaurer l'Image Système : Une fois que l’ordinateur à démarrer à partir de la clé USB contenant l'image ISO de Windows, il faudra naviguer à travers les options de récupération Voici les étapes générales à suivre pour atteindre la restauration du système et accéder à l'outil de restauration de l'image système.
- Choisir la Langue et les Paramètres du Clavier : Au démarrage à partir de la clé USB, Windows demandera de choisir la langue et les paramètres du clavier. Sélectionner la langue appropriée et cliquer sur "Suivant".
- Options de Récupération Système : L’écran suivant possède plusieurs options de récupération système. Rechercher et cliquer sur une option ressemblant à "Récupération de l'ordinateur" ou "Dépannage".
- Options de Récupération Avancées : Dans la section "Dépannage" ou une section similaire, chercher des options avancées pour la récupération telles que "Options avancées" ou "Outils de récupération".
- Restauration du Système : Parmi les options avancées chercher et utiliser l’option pour restaurer le système. Elle peut être nommée « Restauration du système", ou "Restaurer à partir d'une image système", ou quelque chose de similaire.
- Sélectionner l'Image Système : Windows demandera probablement de sélectionner une image système à restaurer. Choisir l'image système appropriée à partir de la liste proposée s’il en existe plusieurs.
- Confirmer et Lancer la Restauration : Une fois l’image système sélectionnée, suivre les instructions à l'écran pour confirmer le choix et lancer la restauration. Un avertissement préviendra que la restauration effacera tout ce qui se trouve actuellement sur le disque dur de l’ordinateur. S’assurez d'avoir sauvegardé les données importantes avant de continuer.
- Attendre la Restauration : Une fois la restauration confirmée, Windows commencera le processus de restauration de l'image système. Cela peut prendre un certain temps en fonction de la taille de l'image système et de la vitesse de l’ordinateur.
- Redémarrer l'Ordinateur : Une fois la restauration terminée, retirez la clé USB amorçable et laisser l’ordinateur redémarrer normalement à partir de son disque dur.
