6 - Partages Multimédias
Windows utilise le protocole DLNA qui permet de diffuser des de la musique des images et de la vidéo en "streaming".
Si vous souhaitez partager des contenus Multimédias entre vos ordinateurs, comme regarder un film "en streaming" ou visionner des photos se trouvant sur un autre ordinateur, dans le "Centre Réseau et partage " cliquez sur "Option de diffusion multimédia en continu" sur la panneau de gauche la procédure est identique sur Windows 10 et Windows 11).
- Si la diffusion n'est pas activée un bouton "Activer la diffusion multimédia en continu" apparaît. Cliquez sur ce bouton pour activer la diffusion.
- Si la diffusion multimédia est déjà activée ou si vous venez de l'activer via le bouton précédent, une fenêtre ressemblant à celle ci-après apparaît.
Dans cet exemple, sur l'ordinateur JUPITER on obtient la fenêtre ci-après. On donne un nom à la bibliothèque qui sera diffusée (MMédias_Jupiter) et on coche les autorisations correspondantes.

Si maintenant on va sur l'ordinateur MARS, dans l'explorateur de fichiers dans réseau on voit les ordinateurs connectés JUPITER et MARS et un périphérique média MMédia_Jupiter que l'on a activé.
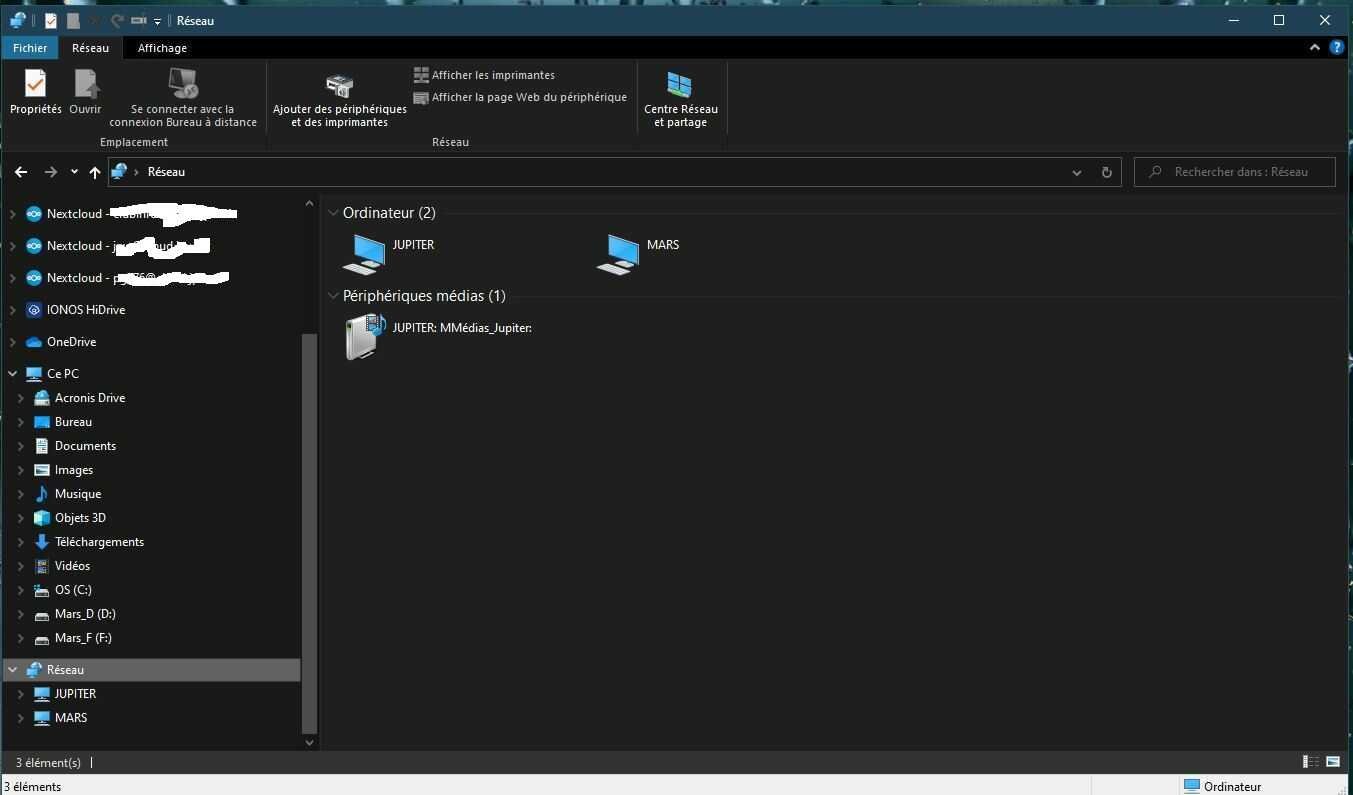
En ouvrant le dossier MMédia_Jupiter on ouvre le lecteur Windows média de l'ordinateur JUPITER et à sa bibliothèque. on peut écouter la musique et lire les vidéos présentes dans la bibliothèque de l'ordinateur JUPITER.

Partage protégé par mot de passe ou non ?
Vous pouvez choisir d'activer ou non le partage protégé par mot de passe. Pour une plus grande sécurité, il est préférable d'activer le partage protégé par mot de passe, même si c'est un peu plus contraignant. Pour cela il faudra saisir un nom d'un compte utilisateur et son mot de passe associé présent sur l'ordinateur sur lequel on se connecte (ces informations ne sont saisies qu'à la première connexion).
Pour cela il est pratique de créer sur chaque ordinateur un compte utilisateur standard avec le même nom et le même mot de passe, même si ce compte n'est pas utilisé par quelqu'un.
Pour créer un compte utilisateur consultez cet article :Créer et gérer des comptes utilisateurs Windows10
Si vous ouvrez maintenant l’explorateur de fichiers , dans la colonne de gauche dans le groupe "Réseau" vous devriez trouver les périphériques et ordinateurs connectés sur votre réseau à condition bien sûr que ces périphériques et ordinateurs soient configurés pour être visibles.
Si vous ne les voyez pas vérifiez :
- Que vous êtes bien en réseau privé.
- Que l’ordinateur que vous essayez de voir soit bien lui aussi sur le même réseau privé, qu’il possède le même nom de groupe de travail.
- Que les paramètres « réseau et Internet » recommandés soient bien appliqués sur les ordinateurs (Activer la découverte du réseau, activer la configuration automatique des périphériques connectés au réseau, activer le partage de fichiers et d’imprimantes).
N'oubliez pas de réaliser les opérations précédentes sur toutes les machines du réseau.

Bonjour Super article J ai un soucis Quand je mets mon poste en ip statique avec le masque de sous réseau Et lip de la box Je ne plus accéder à mon nom de pc sur le réseau Exemple ip 192.168.1.100 nom Pc-stockageEt si je laisse le dhcp lui attribué une adresse je retrouve le nom pc-stockage dans mon réseauC est ou que je bugMerci
Bonjour,
Essayez de mettre à jour le fichier hosts.
Avec un éditeur de texte comme le bloc notes de Windows ouvrez ce fichier dont le chemin est c:\Windows\System32\drivers\etc\hosts. Attention vous devez être en mode administrateur.
Vous devriez avoir quelque chose qui ressemble à ça au début du fichier:
# Copyright (c) 1993-2009 Microsoft Corp.
#
127.0.0.1 localhost
Rajoutez la ligne suivante :
192.168.1.100 Pc-stockage
(tabulation entre l'adresse IP et le nom du PC).
Vous pouvez rajouter éventuellement d'autres adresses de périphériques à IP fixe si vous en avez).
Fermez et enregistrez le fichier. Vérifiez que l'éditeur n'a pas rajouté l'extension .txt, le fichier doit s'appeler hosts sans extension.
Pour vérifier si le fichier est correct dans une invite de commande tapez la commande ping Pc-stockage, elle devrait donner le même résultat que la commande ping 192.168.1.100.
Votre problème devrait se régler, sinon :
Cordialement