7 – Choisir les dossiers à partager
Le choix des dossiers à partager se fait à l’aide de l’explorateur de fichiers de Windows.
Dans l’exemple ci-après, dans le répertoire réseau de l’explorateur de fichiers de fichiers et en développant l’icône réseau (à gauche) vous devriez voir la liste de vos ordinateurs en réseau s’afficher (ici on voit 3 ordinateurs nommés JUPITER, MARS et NEPTUNE) et éventuellement d’autres périphériques comme l’imprimante réseau, un NAS (Callisto) et une télévision connectée au réseau (Bravia….). Tous les périphériques ne seront pas forcément visibles (smartphones par exemple).

En sélectionnant l’ordinateur distant nommé MARS, on affiche les différents dossiers partagés et on peut les manipuler comme s’ils étaient sur notre machine.
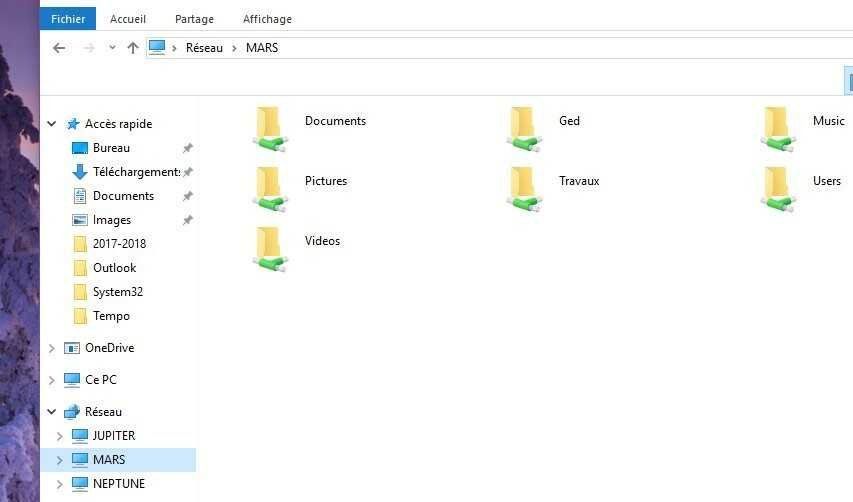
Pour pouvoir partager des fichiers et répertoires d’un ordinateur sur le réseau, il faut déclarer explicitement leur partage. Les partages Documents, Images, Musique et vidéos apparaissent automatiquement ou non en fonction des réglages que vous avez fait précédemment dans la rubrique « Choisir les options de contenu multimédia… ».
Si maintenant nous nous plaçons sur l’ordinateur nommé MARS et que nous voulons partager le répertoire « Travaux » situé sur le disque D de cet ordinateur, il suffit d’aller dans l’explorateur de fichiers, de sélectionner ce dossier.
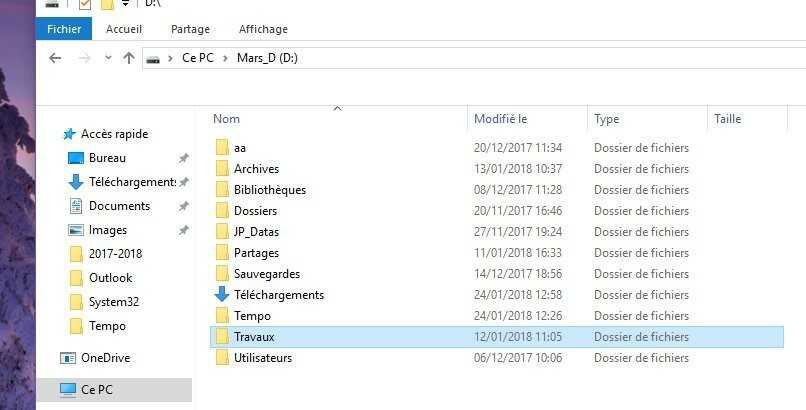
On fait ensuite un clic droit sur ce dossier avec la souris et on choisit « Propriétés ». Une fenêtre possédant plusieurs onglets s’ouvre. Il faut choisir l’onglet « Partage ».
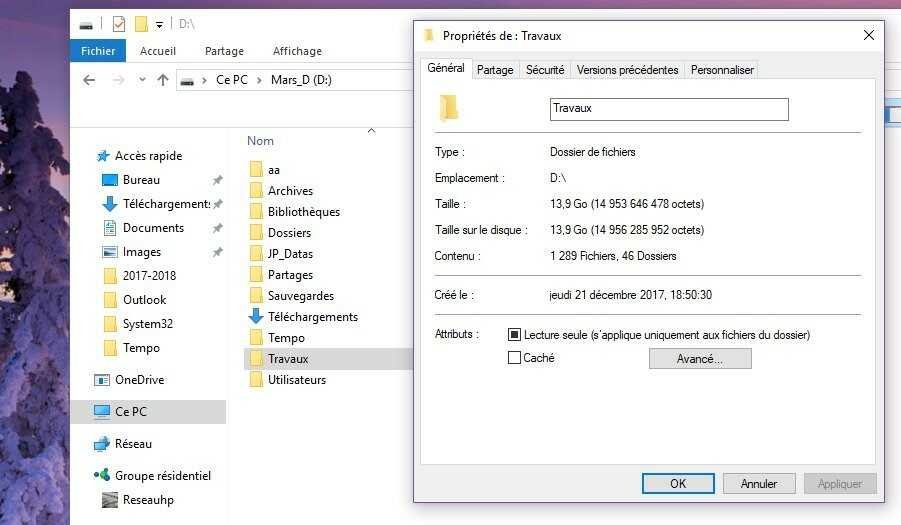
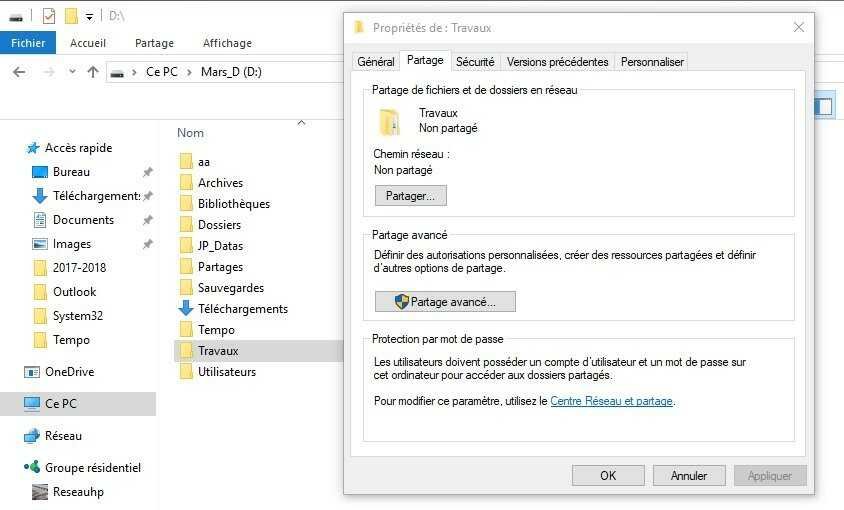
- Cliquez sur le bouton « Partage avancé » (vous devez être en mode administrateur).
- Cochez la case « Partager ce dossier ». (si par la suite vous ne désirez plus partager ce dossier, vous décocherez cette case).
- Donnez un nom de partage à ce dossier (il peut être différent du nom du dossier). C’est ce nom qui apparaitra dans la liste des dossiers partagés.
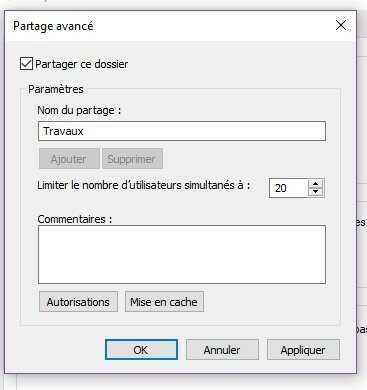
Cliquez ensuite sur le bouton « Autorisations ».
- Dans la partie supérieure vous pouvez mettre les comptes utilisateurs qui auront accès au partage (bouton ajouter). Par défaut « Tout le monde » c'est à dire tous les comptes ont accès en lecture.
- Dans la partie inférieure vous pouvez cocher ou non les cases Modifier et Lecture.
- La case Modifier permettra aux utilisateurs connectés d’écrire, de modifier ou d’effacer des fichiers (par exemple dans le cadre d’une synchronisation).
- Si vous ne voulez pas qu’on puisse modifier les fichiers de ce répertoire ne laissez que la case lecture cochée et cochez la case Refuser de Modifier.
- Répétez cette opération pour tous les dossiers que vous souhaitez partager.
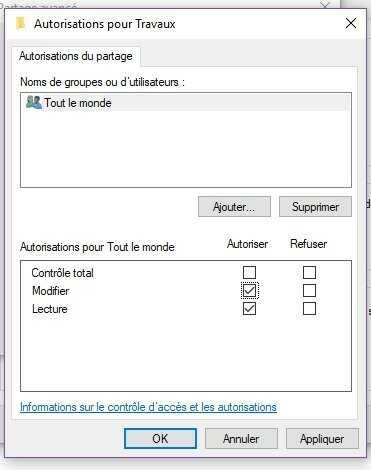
Si vous désirez rajouter un utilisateur particulier et empêcher tout le monde d’accéder à certains répertoires,
- Sélectionnez l’utilisateur concerné (par exemple tout le monde).
- Cliquez sur Supprimer.
- Cliquez sur Ajouter pour adjoindre un autre utilisateur (dans la petite fenêtre qui s’ouvre, entrez le nom du compte utilisateur puis sur le bouton vérifiez les noms).
- Si le nom est trouvé cliquez sur OK pour revenir à la fenêtre précédentes et paramétrez les autorisations.
- Si ce dossier comprend des données confidentielles ou privées, supprimez "Tout le monde" et rajoutez l'utilisateur ou les utilisateurs que vous avez créé et accordez les droits souhaités (lecture, modification,).
- Ainsi, si par exemple un ami se connecte sur votre réseau avec son portable il ne pourra pas accéder à ce dossier sauf bien sûr si vous lui donnez le nom du compte et le mot de passe. A fortiori quelqu'un qui se serait infiltré dans votre réseau aurait plus de mal à accéder à vos données.
Donc si par exemple dans votre foyer vous avez trois personnes Michel, Jean et Martine qui ont chacun leur ordinateur. Vous êtes Jean, et sur votre ordinateur vous voulez partager des répertoires avec Martine et Michel. Vous devez créer sur votre ordinateur deux comptes utilisateurs Martine et Michel. Dans Autorisations vous allez alors rajouter les comptes Michel et Martine.
- Vous pouvez alors donner des droits d'écriture et de lecture à Martine et ne donner que des droits de lecture à Michel.
- Vous pouvez partager des dossiers avec Martine sans ajouter Michel.
- Si Martine ou Michel veulent partager des dossiers avec vous sur leur machine, elles devront rajouter votre compte sur leur ordinateurs. Lors du partage Windows demandera alors le nom du compte de connexion et son mot de passe.
Pour simplifier la gestion et limiter le nombre de comptes à créer sur chaque machine, il peut être utile et suffisant dans la majorité des cas de créer sur chaque ordinateur un même compte utilisateur (même nom, même mot de passe) et d'utiliser ce même compte pour les tous les partages. Ceci est surtout intéressant si vous êtes l'utilisateur de 2 ordinateurs, un fixe et un portable par exemple. En créant le même utilisateur sur les deux machines vous simplifierez le partages et l'échanges de vos données personnelles entre ces deux machines.
- Si vous avez réalisé toutes les opérations précédentes, depuis n’importe quel ordinateur de votre réseau vous devriez pouvoir accéder aux fichiers.
- Sur un autre ordinateur, via l’explorateur de fichier, en cliquant sur Réseau, et en sélectionnant l’ordinateur nommé Mars, les partages réalisés vont apparaitre. Vous pouvez y accéder exactement comme s’ils étaient sur votre ordinateur.
Par exemple nous allons rajouter l'utilisateur nommé "reseau" qui existe sur l'ordinateur. Après avoir cliqué sur le bouton "Ajouter" de la fenêtre précédente on obtient la fenêtre ci-après.
- Entrez le nom du compte à autoriser ou les premières lettres (ici reseau) et cliquez sur le bouton "Vérifiez les noms".
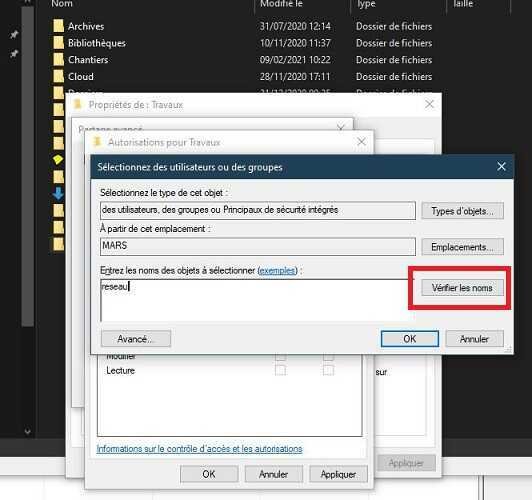
Si vous avez saisi un compte utilisateur valide, le nom complet va s'afficher. Cliquez sur OK.

- La fenêtre des comptes autorisés pour ce dossier s'ouvre. Pour chaque compte en le sélectionnant choisissez les autorisations "Modifier" ou "Lecture".
- Sélectionnez le compte "Tout le monde" et cliquez sur supprimer pour éviter que les utilisateurs non sélectionnés puissent accéder à ce dossier.
- Éventuellement autorisez d'autres comptes existants ou n'utilisez pour le partage qu'un seul compte (comme le compte reseauhp que nous avons créé pour ça). Il est plus simple pour la gestion de n'utiliser qu'un seul compte.
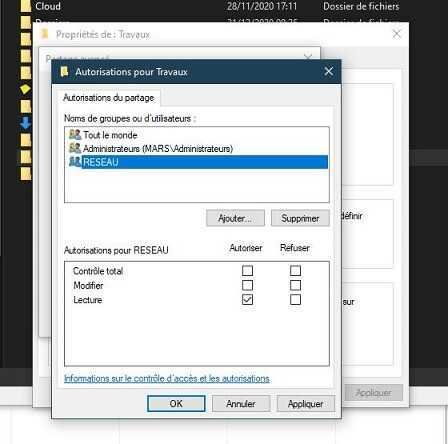

Bonjour Super article J ai un soucis Quand je mets mon poste en ip statique avec le masque de sous réseau Et lip de la box Je ne plus accéder à mon nom de pc sur le réseau Exemple ip 192.168.1.100 nom Pc-stockageEt si je laisse le dhcp lui attribué une adresse je retrouve le nom pc-stockage dans mon réseauC est ou que je bugMerci
Bonjour,
Essayez de mettre à jour le fichier hosts.
Avec un éditeur de texte comme le bloc notes de Windows ouvrez ce fichier dont le chemin est c:\Windows\System32\drivers\etc\hosts. Attention vous devez être en mode administrateur.
Vous devriez avoir quelque chose qui ressemble à ça au début du fichier:
# Copyright (c) 1993-2009 Microsoft Corp.
#
127.0.0.1 localhost
Rajoutez la ligne suivante :
192.168.1.100 Pc-stockage
(tabulation entre l'adresse IP et le nom du PC).
Vous pouvez rajouter éventuellement d'autres adresses de périphériques à IP fixe si vous en avez).
Fermez et enregistrez le fichier. Vérifiez que l'éditeur n'a pas rajouté l'extension .txt, le fichier doit s'appeler hosts sans extension.
Pour vérifier si le fichier est correct dans une invite de commande tapez la commande ping Pc-stockage, elle devrait donner le même résultat que la commande ping 192.168.1.100.
Votre problème devrait se régler, sinon :
Cordialement