3 - Changer le nom des ordinateurs et des groupes de travail
Pour regrouper les machines d’un réseau, Microsoft utilise la notion de « groupe de travail ». Les machines connectées sous un même réseau et qui possèdent le même nom de groupe de travail pourront se voir et partager des ressources. Par défaut, à l'installation de Windows toutes la machines sont initialisées avec le même groupe de travail qui se nomme "WORKGROUP". Ce nom peut être changé mais il doit être le même pour les machines qui doivent partager des ressources. Dans les exemples qui suivent, le groupe de travail se nommera "RESEAUHP" (le même nom que le compte utilisateur que l'on va utiliser par la suite, mais on peut sans problème utiliser des noms différents).
Des noms de groupe de travail différents seront utilisés dans une entreprise, on aura par exemple un groupe "comptabilité" et un groupe "secrétariat", des fichiers pourront être partagés entre les ordinateurs du groupe comptabilité sans que les machines du groupe secrétariat puissent les voir (et vice versa). Pour un particulier on n'utilise en général qu'un seul groupe.
Pour reconnaitre facilement vos ordinateurs sur le réseau, il est préférable de changer leur nom, celui attribué par défaut n’est pas très significatif. Pour changer le nom de l’ordinateur et celui du groupe de travail il existe plusieurs possibilités :
La première est de passer par le panneau de configuration (tant que celui-ci existe) :
Dans Windows 10 :
- Allez dans le panneau de configuration.
- Cliquez sur "Système" et c'est le panneau Paramètres qui s'ouvre (Système -> A propos de). Cliquez sur "Renommer ce PC (avancé) dans la partie droite.
- Dans la petite fenêtre qui s'ouvre allez dans l'onglet "Nom de l'ordinateur" et cliquez sur le bouton "Modifier" pour changer le nom de l'ordinateur et/ou le nom du groupe de travail). Il faudra redémarrer le PC pour que les modifications soient prises en compte.
Dans Windows 11 :
- Allez dans le panneau de configuration.
- Cliquez sur "Système" et c'est le panneau Paramètres qui s'ouvre (Paramètres -> Informations système). Cliquez sur "Paramètres avancés du système" dans la partie centrale (rubrique "Liens connexes").
- Dans la petite fenêtre qui s'ouvre allez dans l'onglet "Nom de l'ordinateur" et cliquez sur le bouton "Modifier" pour changer le nom de l'ordinateur et/ou le nom du groupe de travail). Il faudra redémarrer le PC pour que les modifications soient prises en compte.
La seconde façon est de passer directement par le menu Paramètres :
Dans Windows 10 :
- Allez dans paramètres.
- Cliquez sur "Système" puis sur "A propos de" dans la partie inférieure gauche de la fenêtre.
- Dans la nouvelle fenêtre cliquez dans la colonne de droite sur "Renommer ce PC (paramètres avancés)".
- Dans la petite fenêtre qui s'ouvre allez dans l'onglet "Nom de l'ordinateur" et cliquez sur le bouton "Modifier" pour changer le nom de l'ordinateur et/ou le nom du groupe de travail). Il faudra redémarrer le PC pour que les modifications soient prises en compte.
Dans Windows 11 :
- Allez dans Paramètres.
- Cliquez sur "Système" puis déroulez la zone centrale jusqu'en bas et cliquez sur "Informations système".
- Cliquez sur "Paramètres avancés du système" dans la partie centrale (rubrique "Liens connexes").
- Dans la petite fenêtre qui s'ouvre allez dans l'onglet "Nom de l'ordinateur" et cliquez sur le bouton "Modifier" pour changer le nom de l'ordinateur et/ou le nom du groupe de travail). Il faudra redémarrer le PC pour que les modifications soient prises en compte.
Dans le panneau Paramètres -> Système -> A propos de Windows 10 ou dans le panneau Paramètres -> Système -> Informations système de Windows 11 le nom de l’ordinateur est affiché (ici MARS). Pour afficher le nom du groupe de travail (par défaut le nom du groupe de travail est WORKGROUP) il faut ouvrir "la petite fenêtre" citée précédemment et aller dans l'onglet "Nom de l'ordinateur".

Modification du nom de l'ordinateur et/ou du groupe de travail
Dans la petite fenêtre, cliquez sur l’onglet « Nom de l’ordinateur ». Cliquez sur le bouton modifier, entrez les modifications et validez.
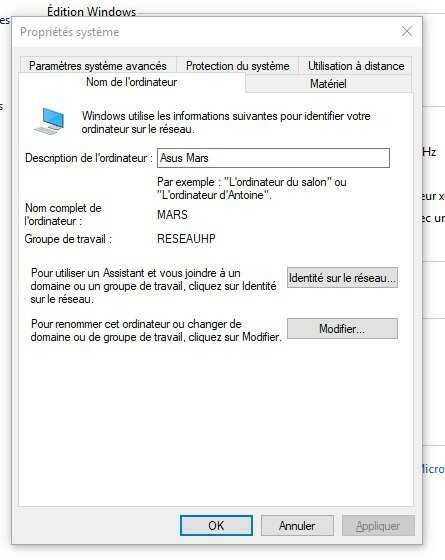

Redémarrez l’ordinateur pour que les modifications prennent effet. Les ordinateurs sont regroupés sous le nom du groupe de travail, il faut que le nom du groupe de travail soit le même sur tous les ordinateurs de votre réseau.

Bonjour Super article J ai un soucis Quand je mets mon poste en ip statique avec le masque de sous réseau Et lip de la box Je ne plus accéder à mon nom de pc sur le réseau Exemple ip 192.168.1.100 nom Pc-stockageEt si je laisse le dhcp lui attribué une adresse je retrouve le nom pc-stockage dans mon réseauC est ou que je bugMerci
Bonjour,
Essayez de mettre à jour le fichier hosts.
Avec un éditeur de texte comme le bloc notes de Windows ouvrez ce fichier dont le chemin est c:\Windows\System32\drivers\etc\hosts. Attention vous devez être en mode administrateur.
Vous devriez avoir quelque chose qui ressemble à ça au début du fichier:
# Copyright (c) 1993-2009 Microsoft Corp.
#
127.0.0.1 localhost
Rajoutez la ligne suivante :
192.168.1.100 Pc-stockage
(tabulation entre l'adresse IP et le nom du PC).
Vous pouvez rajouter éventuellement d'autres adresses de périphériques à IP fixe si vous en avez).
Fermez et enregistrez le fichier. Vérifiez que l'éditeur n'a pas rajouté l'extension .txt, le fichier doit s'appeler hosts sans extension.
Pour vérifier si le fichier est correct dans une invite de commande tapez la commande ping Pc-stockage, elle devrait donner le même résultat que la commande ping 192.168.1.100.
Votre problème devrait se régler, sinon :
Cordialement