4 - Choisir le type de réseau
Pour limiter le piratage et augmenter la protection il faut adopter une configuration minimale adaptée du système. Dans Windows, le choix du type de réseau est primordial dans la mesure ou le partage de données peut se faire même sans qu’on puisse le remarquer.
Dans notre cas nous allons nous intéresser qu'à deux types de réseau : les réseaux privés et les réseaux publics.
- Un réseau public est un réseau auquel on se connecte occasionnellement (dans une gare, un aéroport, un hôtel, chez quelqu’un, …) et sur lequel des inconnus peuvent se connecter et accéder potentiellement à votre machine. Quand vous déclarez un réseau public, Windows bloque automatiquement certains partages et tente de ne pas rendre visible votre machine sur le réseau.
- Un réseau privé est un réseau auquel vous êtes souvent connecté et dans lequel les membres qui se connectent sont connus et ne présentent pas de menaces particulières. Dans ce réseau Windows rend votre ordinateur visible et autorise le partage de certaines ressources.
Dans Windows vous pouvez paramétrer un réseau en tant que "Réseau public" ou en tant que "Réseau privé".
Ainsi , sur un réseau Wifi public (gare, restaurant, aéroport, hôtel, ...), il est fortement recommandé de limiter les partages pour plus de sécurité et pour cela choisir la configuration réseau public (ce n’est pas cependant suffisant pour une sécurité totale).
Voici comment faire :
En premier lieu, il faut connaitre dans quel type de réseau vous êtes. Vous pouvez le découvrir grâce à l’interface du centre réseau et partage.
Sous Windows 10, allez dans paramètres, cliquez sur Réseau et Internet ».

Une fenêtre affiche le statut du réseau. Ici le type de réseau est privé. L’ordinateur et ses fichiers partagés sont potentiellement accessibles par les autres ordinateurs du réseau.
Pour rendre invisible notre ordinateur et ses fichiers, il suffit de changer le statut de réseau privé en réseau public.
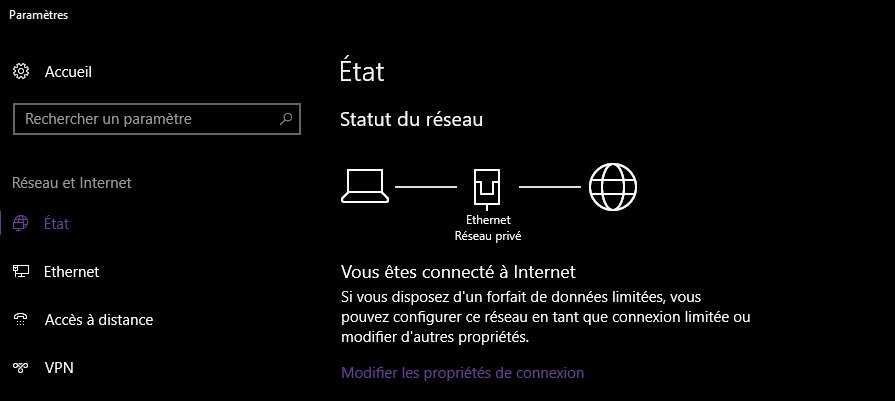
Voici ce qu’il faut faire pour changer le statut du réseau :
- Aller dans Paramètres -> Réseau et Internet.
- Dans la fenêtre "État" cliquer sur le bouton "Propriétés" (capture ci-après).
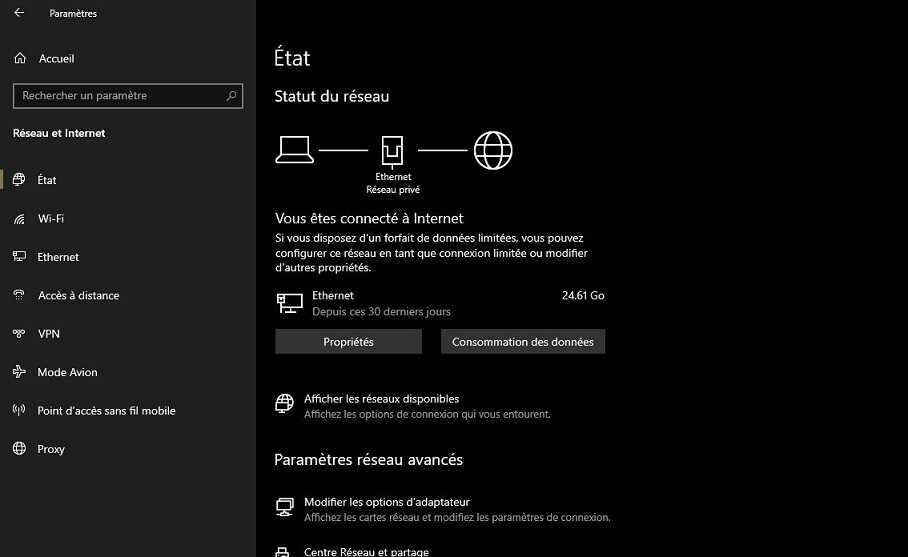
- Dans Profil réseau sélectionnez Public ou Privé selon le cas (Il faut être sous un compte administrateur pour faire cette opération).
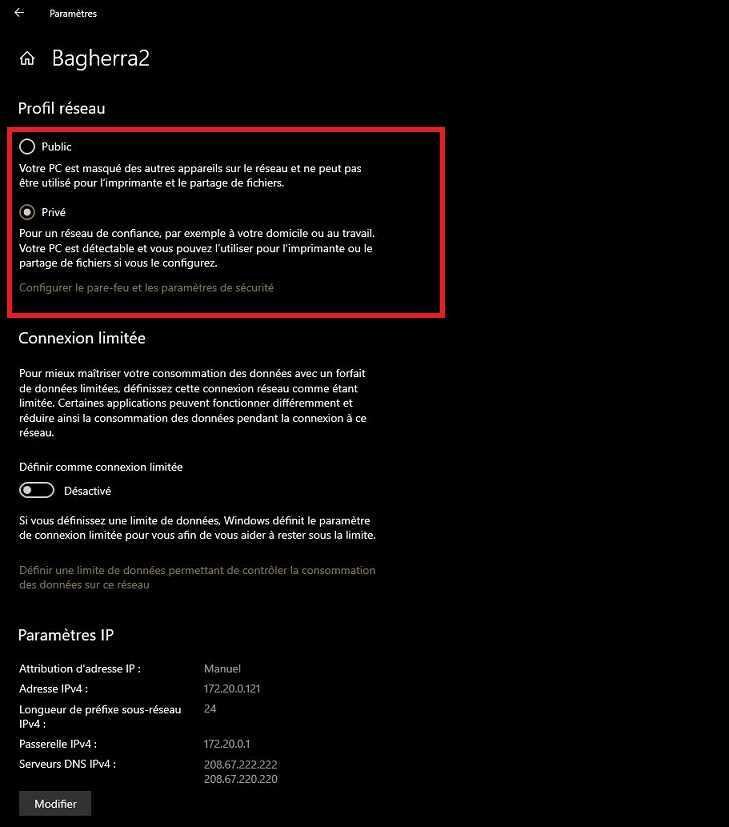
Dans un hôtel, une gare, un aéroport, un lieu public, le réseau doit être mis sur public, sinon votre ordinateur et vos fichiers sont potentiellement accessibles donc piratables par un autre ordinateur sur le même réseau. En général Windows se met automatiquement sur public, mais il vaut mieux vérifier. Dans un réseau public il est toujours conseillé de sécuriser ses communications à l’aide d’un VPN.
Sur le réseau de votre box chez vous, sélectionnez Privé, de façon à rendre visible l'ordinateur sur le réseau ainsi que ses dossiers et fichiers partagés.
Si vous êtes en Wifi vous pouvez modifier le statut en cliquant sur l'icône du réseau Wi-Fi sur le côté droit de la barre des tâches en bas à droite de votre écran. Sous le nom du réseau Wifi, cliquez sur "Ouvrir les paramètres réseau et Internet" pour accéder directement à la pages Internet du panneau Paramètres.
Sous Windows 11 la procédure est identique mais les menus et fenêtres ne sont pas tout à fait les mêmes. Il faut aller dans Paramètres, cliquer sur "Réseau et Internet" puis cliquer selon le cas sur Wi-Fi ou Ethernet. Comme sous Windows 10 on a le choix entre Public et Privé. Pour partager des fichiers et des dossier sur le réseau local il faut sélectionner "Privé", dans le cas contraire il vaut mieux mieux laisser sur "Public".

Bonjour Super article J ai un soucis Quand je mets mon poste en ip statique avec le masque de sous réseau Et lip de la box Je ne plus accéder à mon nom de pc sur le réseau Exemple ip 192.168.1.100 nom Pc-stockageEt si je laisse le dhcp lui attribué une adresse je retrouve le nom pc-stockage dans mon réseauC est ou que je bugMerci
Bonjour,
Essayez de mettre à jour le fichier hosts.
Avec un éditeur de texte comme le bloc notes de Windows ouvrez ce fichier dont le chemin est c:\Windows\System32\drivers\etc\hosts. Attention vous devez être en mode administrateur.
Vous devriez avoir quelque chose qui ressemble à ça au début du fichier:
# Copyright (c) 1993-2009 Microsoft Corp.
#
127.0.0.1 localhost
Rajoutez la ligne suivante :
192.168.1.100 Pc-stockage
(tabulation entre l'adresse IP et le nom du PC).
Vous pouvez rajouter éventuellement d'autres adresses de périphériques à IP fixe si vous en avez).
Fermez et enregistrez le fichier. Vérifiez que l'éditeur n'a pas rajouté l'extension .txt, le fichier doit s'appeler hosts sans extension.
Pour vérifier si le fichier est correct dans une invite de commande tapez la commande ping Pc-stockage, elle devrait donner le même résultat que la commande ping 192.168.1.100.
Votre problème devrait se régler, sinon :
Cordialement