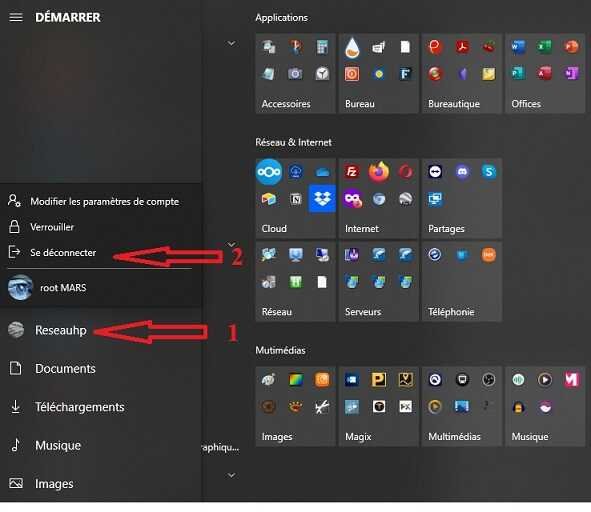Page 6 sur 12
2.3 Utilisation du Bureau à distance sous Windows
On considère maintenant qu'on dispose sur notre réseau local :
- d'un PC Windows Professionnel que l'on a configuré comme précédemment en PC serveur Bureau à distance et sur lequel on va se connecter. Il faut que cette ordinateur possède au moins un compte avec nom d'utilisateur et mot de passe.
- D'un PC client (sous n'importe quelle version de Windows) sur lequel on a une application Bureau à distance qui va nous permettre de nous connecter sur le PC distant équipé de Windows professionnel.
Voici la procédure :
1 – Il faut au préalable connaitre l'adresse IP locale du PC distant sur lequel on va se connecter. Pour cela il y a plusieurs méthodes, en voici deux :
- Cliquez sur le bouton "Démarrer" de Windows, puis recherchez "CMD" dans la barre de recherche pour lancer une invite de commande.
- Sélectionnez "Invite de commandes" dans les résultats de recherche pour ouvrir la fenêtre de l'invite de commandes.
- Tapez "ipconfig" dans l'invite de commandes et appuyez sur "
- Recherchez l'adresse IP IPv4 de votre PC dans la liste affichée.
- Pour l'autre méthode, consultez cet article en cliquant ici.
2 – On se place maintenant sur le PC client. Ouvrez l'application bureau et saisissez l'adresse IP de l'ordinateur distant (par exemple 192.168.1.20) dans le champ "Ordinateur". On pourrait utiliser le nom de la machine au lieu de l'adresse IP sur un réseau local, mais pour cela il faudrait configurer une IP fixe et inclure dans le fichier "hosts" le nom de la machine). Si vous utilisez régulièrement le bureau à distance il sera plus pratique d'attribuer une IP fixe à l'ordinateur distant.


- Cliquez sur "Connection" pour établir la connexion à distance.
- Vous devrez entrer les identifiants de session (nom d'utilisateur et mot de passe) pour accéder au PC à distance.
- Une fois connecté, vous verrez le bureau de votre PC sur l'écran de l'ordinateur distant. Vous pouvez maintenant contrôler votre PC à distance et accéder à tous les fichiers et applications comme si vous étiez devant lui.
- Remarque importante : le PC distant doit être allumé, il n'est pas nécessaire qu'il ait un écran, une souris ou un clavier. En revanche il ne doit pas avoir de session utilisateur ouverte sinon, dans la plupart des cas la connexion ne pourra pas se faire. Si vous ne savez pas comment vous déconnecter ouvrez le menu démarrer et cliquez sur le nom et l'icône de votre compte en haut de la colonne de gauche (repère 1). Une petite fenêtre s'ouvre (repère 2) cliquez sur "Se déconnecter". Une autre méthode consiste à ouvrir le gestionnaire de tâches (touches Ctrl + Alt + Suppr), d'aller sur l'onglet "Utilisateurs", de faire un clic droit sur le nom du compte utilisateur et de choisir "Déconnecter".