Dans ce qui suit on rappelle les actions effectuées lors de la séance du 5/4/2024 pour nettoyer, réparer et optimiser nos ordinateurs.

Cet article et la vidéo associée sont en partie redondants avec les autres articles de ce site qui traitent déjà de ce sujet, il se distingue cependant par la présentation et l’utilisation de plusieurs logiciels performants qui en final simplifient plusieurs tâches.
Lancer pour un nettoyage régulier de Windows contribue à entretenir ses performances et à maintenir le système stable et sécurisé.
1 - Vidéo associée
Sommaire minuté de la vidéo
- 00:00 Générique introduction
- 01:13 Créer un point de restauration
- 02:57 Vérifier les disques avec CHKDSK
- 05:40 Le nettoyage de disque
- 09:22 Désinstaller efficacement (Uninstalr)
- 13:27 Gérer les applications au démarrage de Windows (Autoruns)
- 17:06 Vérifier et corriger l'intégrité de Windows (SFC)
- 20:19 Quelques conseils supplémentaires
- 23:39 Nettoyer, optimiser et réparer avec WinToys
- 32:28 Windows Repair
- 34:57 Plus de sécurité avec SysHardener
- 36:56 Optimiser et mieux protéger ses données avec Optimizer
- 39:45 Compléter le nettoyage et les réparations en vidant caches de Windows
- 40:06 Vider le cache de Windows Update
- 44:36 Vider les fichiers temporaires de Windows et d'un utilisateur
- 47:52 Vider le cache du Microsoft Store
- 48:56 Vider le cache de l'historique de localisation
- 49:43 Vider le cache DNS
- 51:31 Détecter les malwares et logiciels publicitaires avec ZHPSuite
- 58:19 Fin et générique
2 – Sauvegarder le système avant de le modifier
Avant toute chose, comme on est susceptible de supprimer des fichiers et de modifier des paramétrages et la base de registre, il est prudent de faire une sauvegarde système et/ou un point de restauration de façon à pouvoir facilement revenir en arrière en cas d’erreur de manipulation ou de problème. Ces deux articles traitent de ce sujet :
- Restauration et points de restauration Windows.
- Sauvegarder et Restaurer les données et le système Windows
3a - Vérifier les disques
La commande chkdsk (Check Disk) est un utilitaire intégré dans Windows. Elle permet de vérifier l'intégrité du système de fichiers et de corriger les erreurs sur un disque dur ou autre périphérique de stockage. Voici les étapes à suivre :
- Ouvrir une invite de commande en tant qu'administrateur en cliquant avec le bouton droit sur le menu Démarrer et sélectionner "Invite de commandes (admin)" ou "Powershell (admin)".
- Pour vérifier simplement le lecteur système par défaut (en général le lecteur C:), saisir chkdsk et appuyer sur Entrée. Chkdsk effectuera une vérification du disque en cours et affichera un rapport à la fin du processus.
- Les options suivantes précisent les comportement de chkdsk :
- /f : pour réparer automatiquement les erreurs trouvées sur le disque.
- /r : pour localiser les secteurs défectueux et récupérer les informations lisibles (peut prendre plusieurs heures).
- /x : pour forcer le démontage d’un volume avant de le vérifier.
- /scan : pour analyser le disque sans réparer les erreurs.
- Exemple d'utilisation : chkdsk C: /f /r lance l’analyse et la réparation du disque C : (options /f et /r).
- Si chkdsk est lancé sur un disque système, la vérification ne se fera qu’au prochain démarrage de la machine démarrage (après validation). Le programme ne peut pas réparer un disque avec des fichiers ouverts par le système.
- En tapant la commande chkdsk C: /f /r /x, le programme planifiera une vérification au prochain redémarrage après confirmation en tapant 'O' pour oui.
- Après chaque vérification chkdsk affiche un rapport détaillé des erreurs détectées et des actions effectuées.
- Ne pas interrompre chkdsk une fois qu'il a commencé, cela peut causer des dommages à un disque, surtout si chkdsk a été lancé avant le démarrage de Windows.
Le chapitre A3.3.1 (Surveiller ses disques durs) de l’article Entretenir Windows, réduire des dossiers système traite de ce sujet.
3b -Vérifier et rectifier l'intégrité de Windows
Pour vérifier et corriger le cas échéant l'intégrité du système Windows et de ses fichiers système, lancer dans une invite de commande en mode administrateur la commande : SFC /SCANNOW
À la fin du scan, s'il est indiqué que le logiciel a corrigé des données relancer l'ordinateur pour que toutes les corrections soient appliquées.Si le logiciel indique qu'il n'a pas pu corriger tout ou partie des données, lancer la commande : DISM /ONLINE /CLEANUP-IMAGE /RESTOREHEALTH . Le logiciel DISM va télécharger et installer une nouvelle image du magasin Windows.
- Bien respecter la syntaxe des commandes, notamment les espaces.
- L'opération peut durer plusieurs dizaines de minutes. À la fin relancer l'ordinateur et refaire un scan avec SFC /scannow.
Voir les articles suivants pour plus de précisions:
4 - Supprimer les fichiers inutiles
4.1 – Outil nettoyage de disque
L'outil de nettoyage de disque intégré à Windows est efficace pour supprimer les fichiers temporaires, les fichiers de la corbeille et d'autres éléments inutiles ou obsolètes comme les fichiers d’hibernation ou de Windows Update. Voici comment l'utiliser :
- Ouvrir l'outil de nettoyage de disque : taper "Nettoyage de disque" dans la barre de recherche et sélectionner l'application dans les résultats. Choisir le lecteur à nettoyer dans la fenêtre qui s'ouvre, puis cliquer sur OK.
- Sélectionner les fichiers à supprimer : l'outil de nettoyage de disque analyse le lecteur sélectionné et affiche une liste de différents types de fichiers que l’on peut supprimer pour libérer de l'espace. Il faut cocher les cases qui correspondent suppressions à effectuer.
- Lancer le nettoyage : une fois les fichiers à supprimer sélectionnés, cliquer sur le bouton "OK" pour confirmer. L'outil de nettoyage de disque va effacer les fichiers sélectionnés. Cela peut prendre plusieurs minutes en fonction de la quantité de fichiers à supprimer.
- Vérifier l'espace disque libéré : après le nettoyage, l'outil de nettoyage de disque affichera un rapport indiquant la quantité d'espace disque libéré.
Pour plus de détails sur le nettoyage de disque Windows consulter le § 1.2 de cet article sur notre site : Panorama des outils natifs Windows d’optimisation et de sauvegarde.
4.2 – Vider les caches de Windows
Vider les caches de Windows consiste à supprimer différentes catégories de fichiers temporaires. Le actions qui suivent peuvent compléter celles proposées par l’assistant de stockage de Windows (voir l’article Panorama des outils natifs Windows d’optimisation et de sauvegarde ).
4.2.1 - Cache de Windows Update
- Ouvrir le gestionnaire de fichiers.
- Dans le gestionnaire de fichiers aller dans ce PC et cliquer sur le disque C :
- Aller dans C:/windows/SoftWareDistribution. Ce dossier contient les téléchargements de Windows Update. Si les dernières mises à jour de Windows ne posent pas de problème on peut supprimer le contenu de ce dossier pour gagner de la place.
- Il peut y avoir d’autre dossiers comme softwaredistribution.old, softwaredistribution.bak, softwaredistribution.bak1, … qui sont des sauvegardes des précédentes mises à jour et qui peuvent être supprimées sans problème.
- Pour supprimer tous ces fichiers il faut au préalable arrêter provisoirement Windows Update. Cela peut se faire de plusieurs manières :
- Ouvrir les services de Windows, rechercher Windows Update , faire un clic droit dessus et cliquer sur arrêter. Effacer les fichiers de softwaredistribution et relancer Windows Update avec un clic droit en cliquant sur démarrer (voir l’article Configurer les services Windows pour plus de précisions).
- Ouvrir une invite de commande en mode administrateur et taper successivement les commandes suivantes :
- Arrêter Windows Update : net stop wuauserv
- Effacer le contenu du répertoire SoftwareDistribution soit en utilisant le gestionnaire de fichier soit en tapant cette commande dans un invite CMD en mode administrateur : del /q /s C:\Windows\SoftwareDistribution\*
- del est la commande pour supprimer un ou plusieurs fichiers.
- /q est pour le mode silencieux, il ne demandera pas de confirmation pour supprimer les fichiers.
- /s est pour supprimer les fichiers spécifiés dans tous les sous-répertoires.
- C:\Windows\SoftwareDistribution\* spécifie le chemin des fichiers à supprimer. "\*" demande à ce que tous les fichiers dans le répertoire SoftwareDistributionsitué du dossier Windows soient supprimés.
- Note: Utiliser une invite de commande CMD, l’invite Powershell n’accepte pas tous ces paramètres.
- Relancer Windows Update : net start wuauserv
A la place de la commande 2 on peut effacer manuellement le contenu du dossier avec le gestionnaire de fichier. Si Windows Update n’est pas relancé, il se relancera automatiquement au prochain démarrage de Windows.
4.2.2 - Cache des fichiers temporaires Windows et utilisateur
- Appuyer sur les touches clavier Windows + R
- Dans la petite fenêtre nommée « Exécuter » qui s’ouvre, taper temp.
- Le gestionnaire de fichiers s’ouvre dans le répertoire C:/Windows/Temp
- Supprimer tous les fichiers et dossiers de ce répertoire qui contient des fichiers et dossiers temporaires créés par Windows. Certains fichiers et dossiers en cours d’utilisation ne pourront pas être effacés, c’est normal.
Dans une autre fenêtre « Exécuter » (touches clavier Windows + R) taper cette fois ci la commande :%temp%. Cette fois ci le gestionnaire de fichier s’ouvre dans le répertoire des fichiers temporaire du compte utilisateur qui a lancé la commande.
De la même façon que précédemment tous les fichiers et dossiers de ce répertoire peuvent être supprimés. Certains fichiers et dossiers en cours d’utilisation ne pourront pas être effacés, c’est encore normal.
4.2.3 - Cache du Microsoft Store
Dans une invite de commande en mode administrateur taper la commande : wsreset . Cette commande va supprimer le cache du Microsoft Store, le réinitialiser et réparer le cas échéant des problèmes rencontrés.
4.2.4 - Cache de l’historique de localisation
Si la localisation des emplacements est activée, il est possible de supprimer l’historique des emplacements pour gagner encore un peu de place.
- Sur Windows 10 : ouvrir les paramètre Windows et aller dans la rubrique « Confidentialité » puis dans « Localisation » (panneau de gauche). Cliquer sur le bouton « Effacer l’historique de localisation sur cet appareil ».
- Sur Windows 11 : ouvrir les paramètre Windows et aller dans la rubrique « Confidentialité et Sécurité ». Dans la sous-rubrique « Autorisations des applications » au centre cliquer sur « Localisation » puis sur le bouton « Effacer l’historique de localisation sur cet appareil ».
4.2.5 - Cache du DNS
Le DNS (sorte d’annuaire de l’Internet) est le protocole qui fait la correspondance entre un nom de domaine (exemple : clinfo.fr) et son adresse IP. Pour limiter le nombre de requêtes et accélérer les connexions les systèmes d’exploitation et les applications qui se connectent mémorisent en cache la correspondance entre le nom de domaine et l’adresse IP. Parfois les DNS évoluent et les adresse IP des domaines aussi. Il peut alors arriver que le cache contienne des informations périmées et entraine des erreurs de connexion.
Quand on rencontre des problèmes de connexion (connexions longues, erreurs, …) il est parfois utile de vider le cache DNS pour remettre les informations à jour.
Pour cela il faut ouvrir une invite de commande en mode administrateur et lancer la commande : ipconfig /flushdns
5 - Désinstaller les programmes inutilisés
5.1 – Désinstaller avec Windows
Désinstaller les programmes que l’on utilise peu est une occasion de gagner de l’espace disque mais aussi de gagner potentiellement des ressources et de la sécurité si le programme se lance en arrière-plan et n’est pas mis à jour régulièrement.
En allant dans les paramètres de Windows puis dans "Applications" on peut désinstaller les programmes dont on ne se sert plus. Néanmoins cette solution n’est pas toujours radicale car souvent ces désinstallations laissent des traces résiduelles dans des répertoires et dans la base de registre.
5.2 – Désinstaller avec Uninstalr
Il existe de nombreux utilitaires qui permettent des désinstallations « profondes ». Parmi celles-ci Uninstalr est actuellement probablement la meilleure application Windows permettant de désinstaller gratuitement les applications d’un ordinateur sans laisser de traces résiduelles dans Windows.
Uninstallr scanne en profondeur le système, recherche les fichiers, dossiers et clés de registre associées à supprimer. Il nettoie le logiciel concerné supprime tous les fichiers résiduels et les clés du registre attachés pour obtenir une désinstallation propre et complète. Uninstalr permet notamment de :
- Désinstaller plusieurs applications en même temps.
- Surveiller de nouvelles installations et de surveiller les modifications apportées à Windows lors des nouvelles installations.
- Détecter des résidus d’applications déjà désinstallées par Windows ou d’autres utilitaires.
- Visualiser précisément avant une désinstallation ce qui va être modifié et supprimé.
Voici comment utiliser Uninstalr
- Télécharger Uninstalr sur son site officiel en cliquant sur le bouton « Start Download ». Choisir la version portable ou installable et lancer l’installation ou le logiciel selon la version téléchargée.
- Au démarrage Unstalr analyse l’ordinateur et recherche les programmes installés et des résidus de désinstallations précédentes qui pourraient être présents sur la machine.
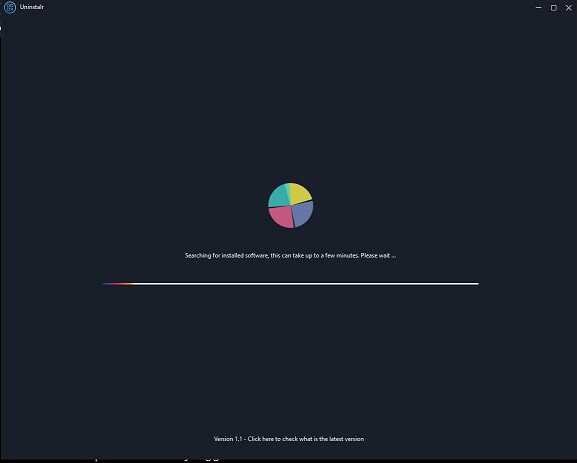
- Pour mettre Uninstalr en français, ouvrir le menu hamburger (icône représentant 3 barres horizontales) en haut à gauche de la fenêtre et aller sur « Settings », choisir la langue souhaitée et valider.
- Dans la liste des logiciels installés qui s’est affichée, sélectionner les programmes à supprimer de l’ordinateur et cliquer sur « Désinstaller ». Ne sélectionner que les logiciels connus pour ne pas prendre de risque et désinstaller un logiciel important. À droite du nom de l'application figure son origine (installation normale, portable, Microsoft store, ...). "Laissé pour compte" ou "Leftover" correspond à des traces d'une désinstallation précédente. Ne pas hésiter à sélectionner ces types d’item pour éliminer ces résidus devenus inutiles et qui prennent de la place.
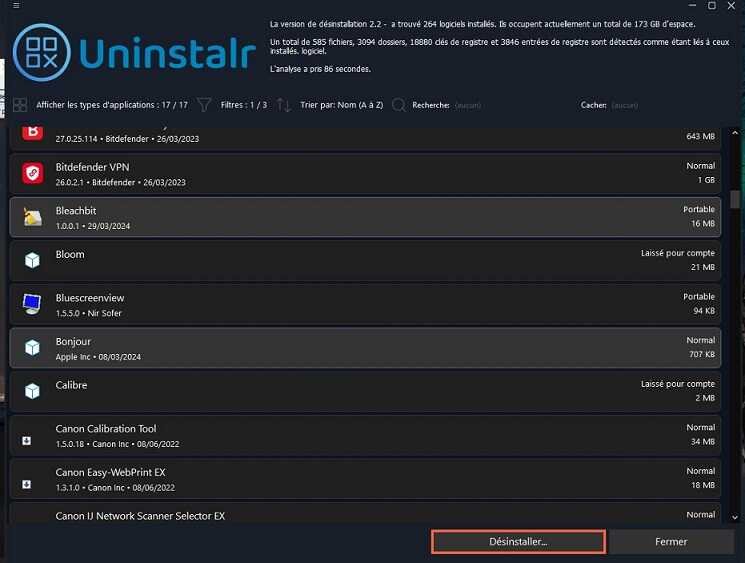
Note : Quand il n'y a pas d'application sélectionnée, à gauche du bouton "Désinstaller" un bouton nommé "Monitor" est affiché. Avant d'installer une nouvelle application, cliquer sur ce bouton qui va ouvrir une autre fenêtre. Quand cette fenêtre est ouverte, Uninstalr enregistrera automatiquement toutes les modifications engendrées par cette nouvelle installation sur le système. Lors de la désinstallation future éventuelle de cette application, Uninstalr retrouvera ces enregistrements et sera encore plus performant pour les annuler.
- Un aperçu de tous les fichiers, dossiers, clés et entrées de registre créés par les applications précédemment sélectionnées sur l’ordinateur s’affiche pour un contrôle avant suppression.

- En bas à gauche (image ci-dessus) cocher ou non la fermeture automatique des programmes en cours d’exécution pour effectuer la désinstallation ou redémarrer automatiquement l’ordinateur pour finaliser la désinstallation (il est conseillé de laisser les 2 cases cochées pour une plus grande efficacité).
- Cliquer sur « Démarrer la désinstallation » pour lancer les opérations qui peuvent prendre un certain temps selon le nombre d’applications à désinstaller.
- Une fois la ou les désinstallations terminées, selon le cas, l’ordinateur va redémarrer automatiquement ou il faudra parfois cliquer sur « OK » et redémarrer l’ordinateur.
6 - Désactiver les programmes au démarrage
6.1 – Désactiver avec le gestionnaire de tâches
Le gestionnaire de tâches de Windows permet de gérer le démarrage de certains programmes. Ouvrir en mode administrateur le Gestionnaire des tâches puis dans l’onglet « Démarrage" choisir les programmes que l’on souhaite désactiver au démarrage.
- Voir cet article sur le gestionnaire de tâches de Windows.
- Voir le §4 (Surveiller les applications qui se lancent au démarrage de Windows) de l’article Entretenir Windows, réduire des dossiers système.
6.2- Désactiver avec d’autre logiciels
Le gestionnaire de tâche ne donne pas accès à toutes les possibilités de désactivation de programmes au démarrage. D’autres logiciels sont plus complets comme le gestionnaire de démarrage du logiciel « Glary utilities » (voir l’article Optimiser son PC avec Glary Utilities & BleachBit). Ce dernier permet de gérer plusieurs types de programmes et services (rubriques démarrage, tâches planifiées, plug-ins …) qui démarrent avec Windows. Il suffit de sélectionner les programmes ou services concernés et de les activer, désactiver ou de supprimer leur entrée. Il est également possible de rajouter des programmes de son choix.
Le logiciel Autoruns (en anglais) est l’un des utilitaires le plus complet qui donne accès à tous les emplacements de démarrage automatique de Windows (menu démarrage, base de registre, plugins navigateurs, services, …). Il affiche tous les programmes et services configurés pour s'exécuter au démarrage ou lors de la connexion du système.
- Aller sur le site de Microsoft /sysinternals pour avoir plus de précisions et cliquer sur ce lien : Autoruns pour Windows.
- Un tutoriel plus complet est disponible sur ce site.
- Pour télécharger ce logiciel cliquer sur ce lien.

7 - Autres actions d’optimisation avec des logiciels performants
7.1 – Résumé des principales actions
L’article Memento des opérations de maintenance et d'optimisation de Windows et d’autres articles de ce site proposent d’autres actions qui contribuent au nettoyage et à l’optimisation de Windows notamment :
- Le dépoussiérage physique de l’ordinateur.
- La surveillance des températures du système (utilisation de programmes de surveillance de la température comme HWMonitor ou SpeedFan pour surveiller les températures du processeur, de la carte graphique, des disques. Des températures élevées (dues notamment à la poussière) peuvent entraîner des ralentissements et des problèmes de performances.
- La surveillance de l’espace disponible et de l’état des disques (voir l’article Anticiper les pannes des disques HDD et SSD ).
- La défragmentation des disques durs dur mécanique.
- L’analyse anti-virus régulière.
- La vérification et le rétablissement de l’intégrité du système Windows (Comment optimiser un PC Windows devenu lent ).
- La vérification des mises à jour Windows (Windows Update).
- Le nettoyage de la base de registre.
- La vérification et la mise à jour des pilotes et drivers du système (Mettre à jour ses pilotes avec DriversCloud ).
- La vérification et la mise à jour des applications (Gérez et mettez à jour vos logiciels avec WinGetUi , WinGet le gestionnaire de paquets de Windows)
- La vérification de la mémoire.
- La désactivation de certains services (voir Configurer les services Windows ).
- La désactivation de l’indexation Windows.
- L’Optimisation des paramètres de gestion de l'alimentation (Gestion de l'alimentation et des performances de Windows ).
- La désactivation de certains effets visuels. Aller dans les paramètres système, puis dans "Système" > "À propos" > "Paramètres système avancés" > "Performances" > "Paramètres" pour désactiver les effets visuels superflus qui peuvent ralentir un PC peu puissant.
- /…
7.2 – Des logiciels performants et moins connus
La liste précédente, sorte de check-list pourtant non exhaustive peut paraitre fastidieuse à effectuer régulièrement. Heureusement il existe des logiciels très performants et moins connus que certains comme CCleaner, Glary Utilities et BleachBit, Privazer ou DriverStore qui permettent de lancer facilement des opérations de nettoyage et d’optimisation.
Ces logiciels sont listés avec une description brève dans le § 3 de cet article la vidéo jointe au début de cet article montre quelques fonctionnalités intéressantes. Les sites suivants donnent plus de détails :
- Wintoys : l’outil ultime pour optimiser et réparer Windows 11
- Wintoys : Une application Windows 10 et 11 indispensable pour la maintenance et l’optimisation du PC
- Windows Repair : comment réparer Windows
Liens de téléchargements
Cliquer sur les liens ci-après pour télécharger les logiciels décrits dans la vidéo associée.
ZHPSuite est une suite d’outils logiciels développés par Nicolas Coolman qui permettent de nettoyer Windows des logiciels indésirables et autres menaces potentielles. Cette suite comprend :
- ZHPDiag qui analyse le système et recherche les logiciels malveillants, les PUP, les modifications suspectes et autres problèmes de sécurité.
- ZHPCleaner qui supprime les logiciels publicitaires, les barres d'outils de navigateur et autres programmes indésirables.
- ZHPFix qui permet de supprimer manuellement des éléments nuisibles détectés par ZHPDiag.
- ZHPSuite peut être téléchargé en cliquant sur ce lien. Il faut détenir la dernière version disponible pour que le logiciel fonctionne. Une fois le fichier téléchargé, lancer le processus d'installation et suivre simplement les instructions à l'écran.
- Tutoriel pour ZHPSuite : cliquer sur ce lien.
- Bien lire ce tutoriel avant d’utiliser ce programme et toujours veiller à utiliser la dernière version.
8 – Optimisations sur Android
L’article « Régler les problèmes d'espace insuffisant sur Android » donne un certain nombre de piste de nettoyage de fichiers sur les smartphones et tablettes Android.
Il existe peu de possibilités.
La particularité des systèmes Android est que les documents personnels (photos, musiques, vidéos, … et applications installées partagent le même espace. Quand l’espace devient insuffisant et que le système commence à bugger, il faut soit diminuer le nombre de documents personnels, soit désinstaller des applications ou faire les deux.
Une solution consiste à utiliser une carte SD et y stocker ses documents et les applications qui peuvent être déplacé sur cette carte (voir l’article cité précédemment).
Des logiciels gratuits comme Norton clean ou Android Assistant disponibles sur le Play Store ou encore des antivirus payants proposent des utilitaires qui nettoient la mémoire et effacent les fichiers temporaires. Leurs actions restent cependant assez limitées.




